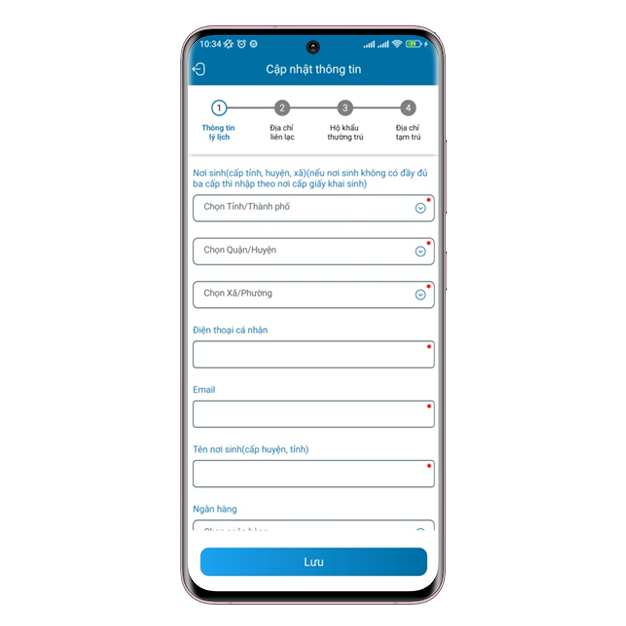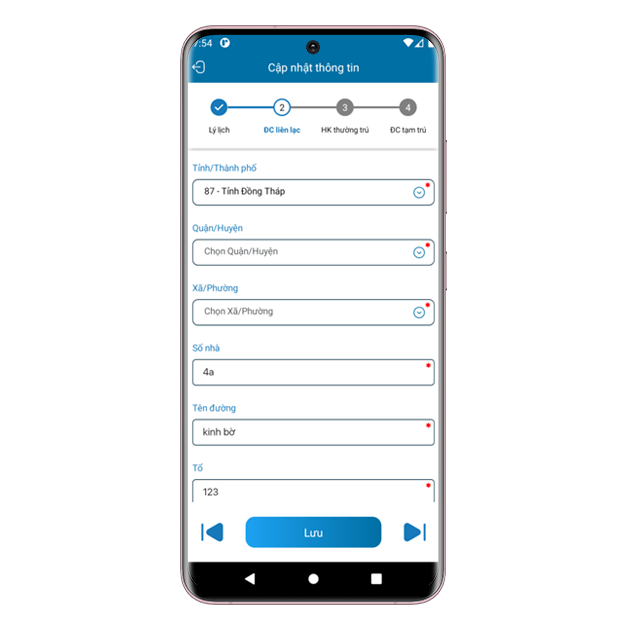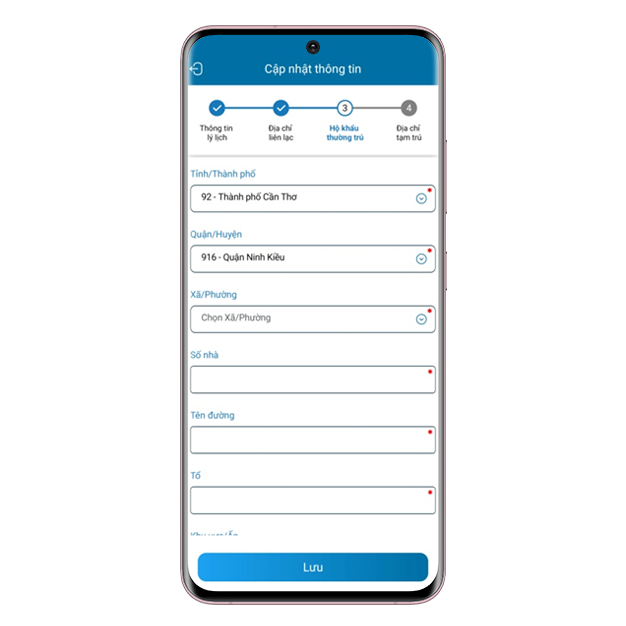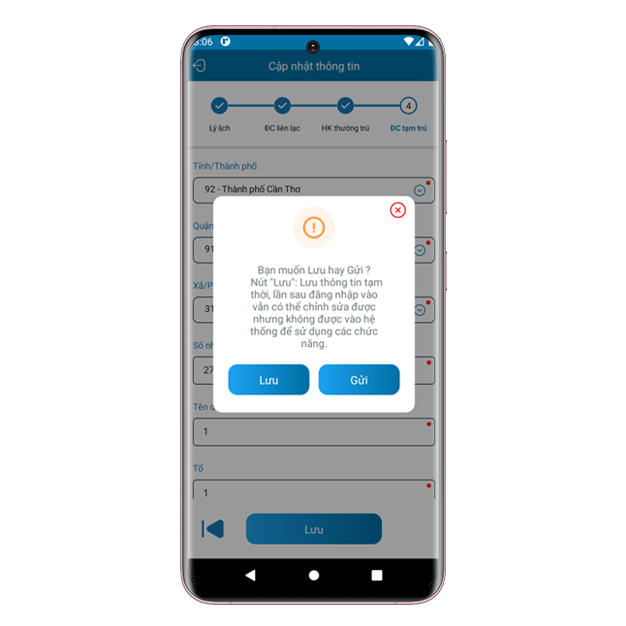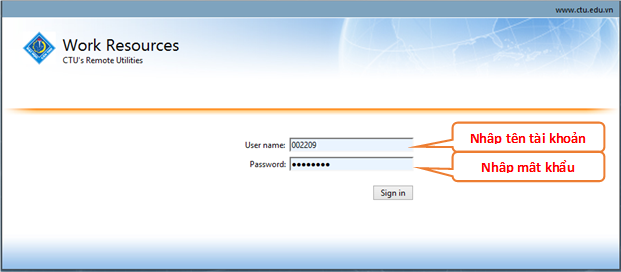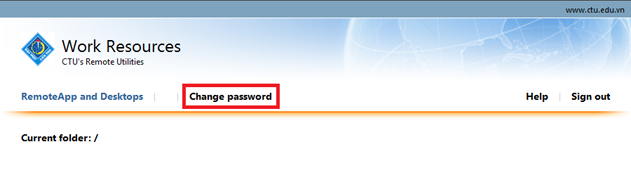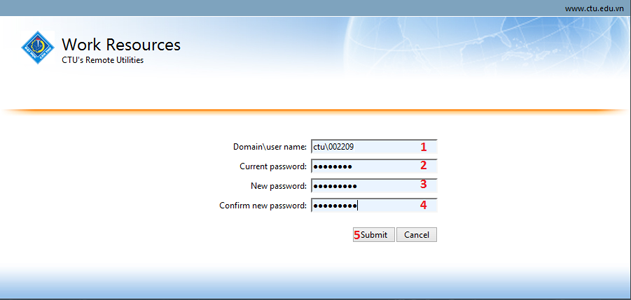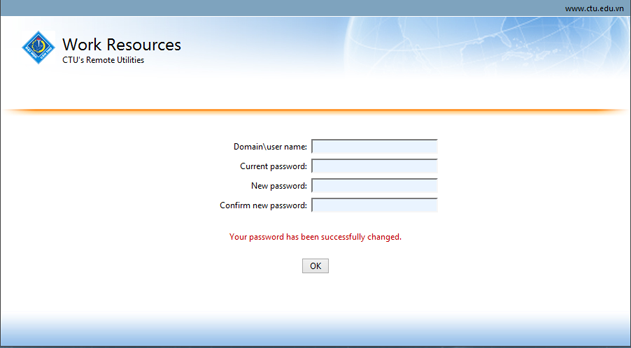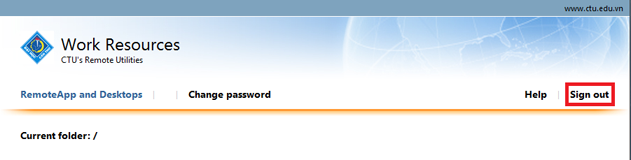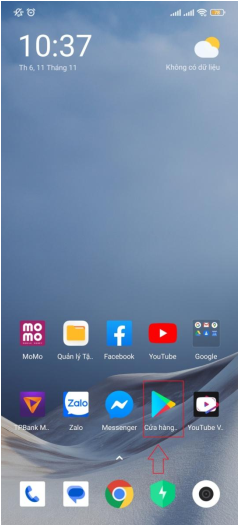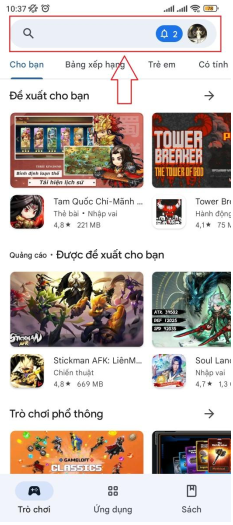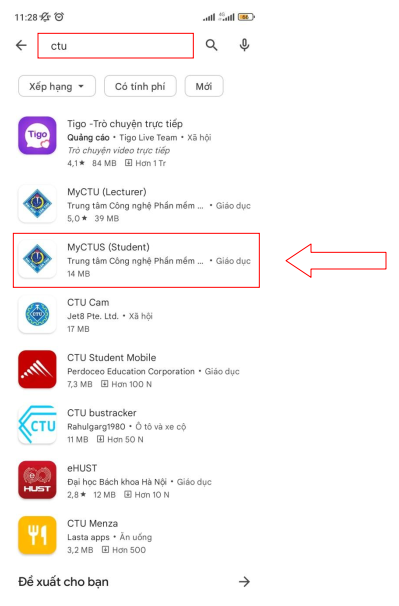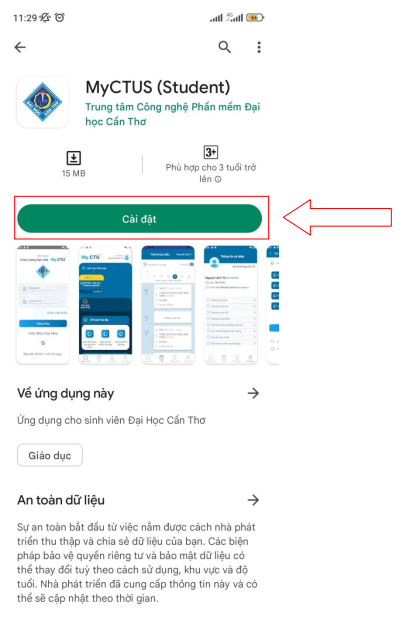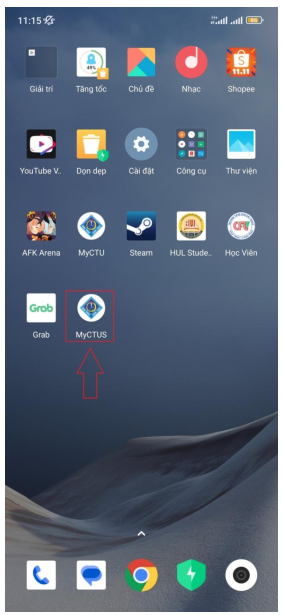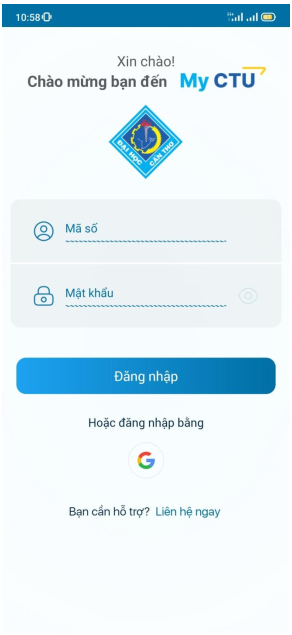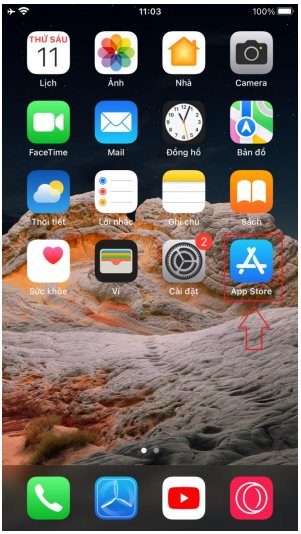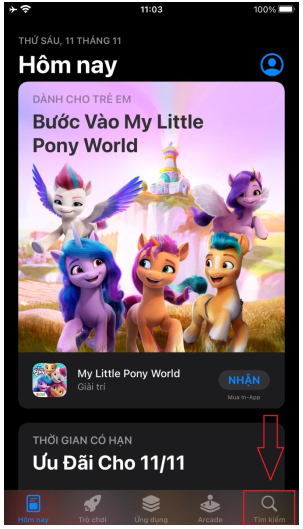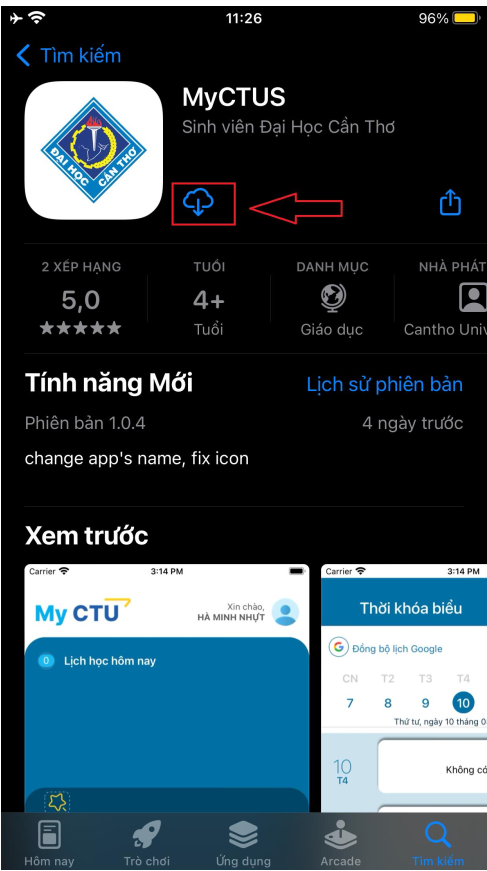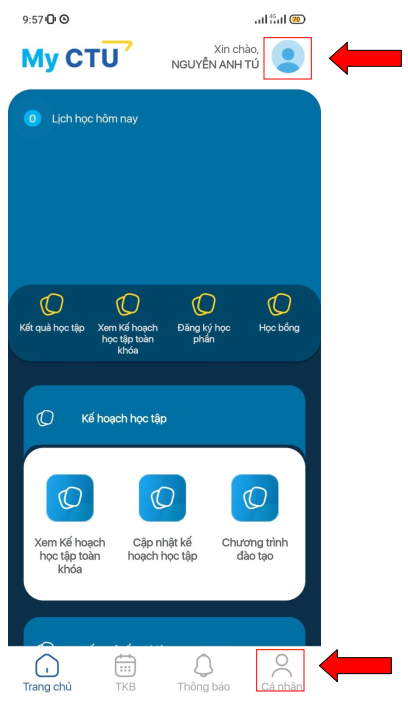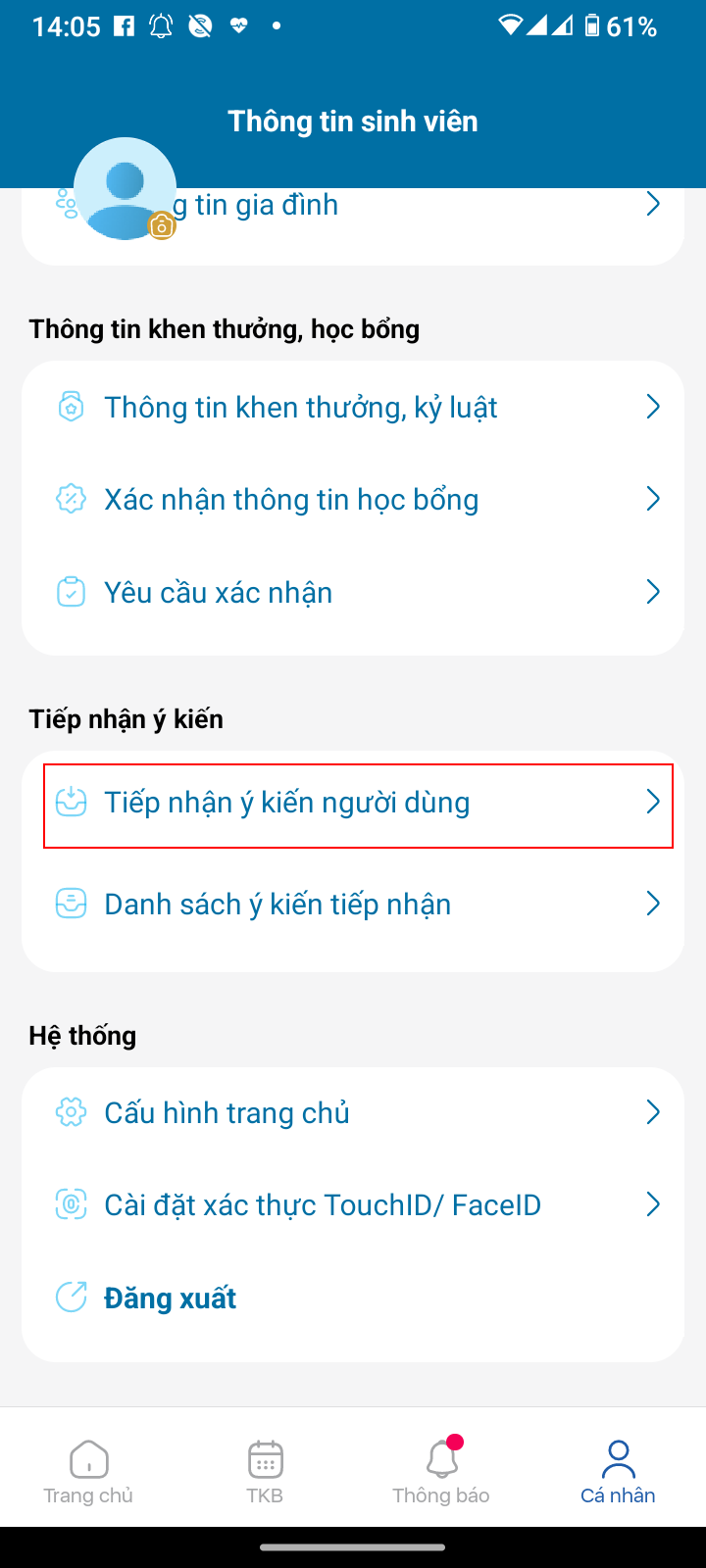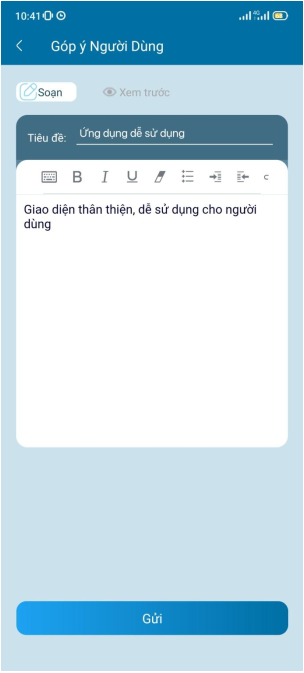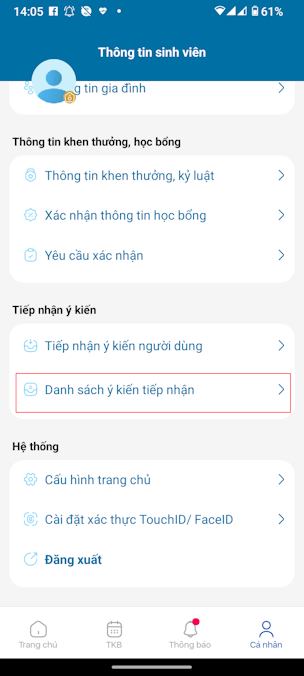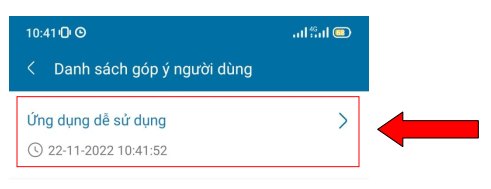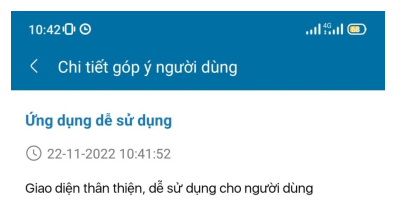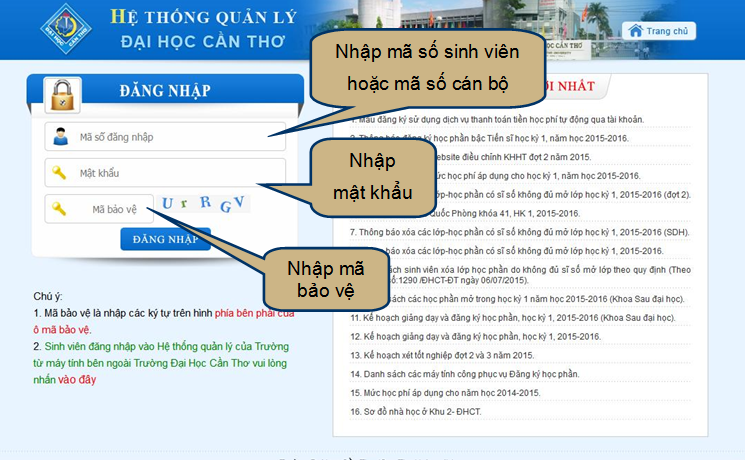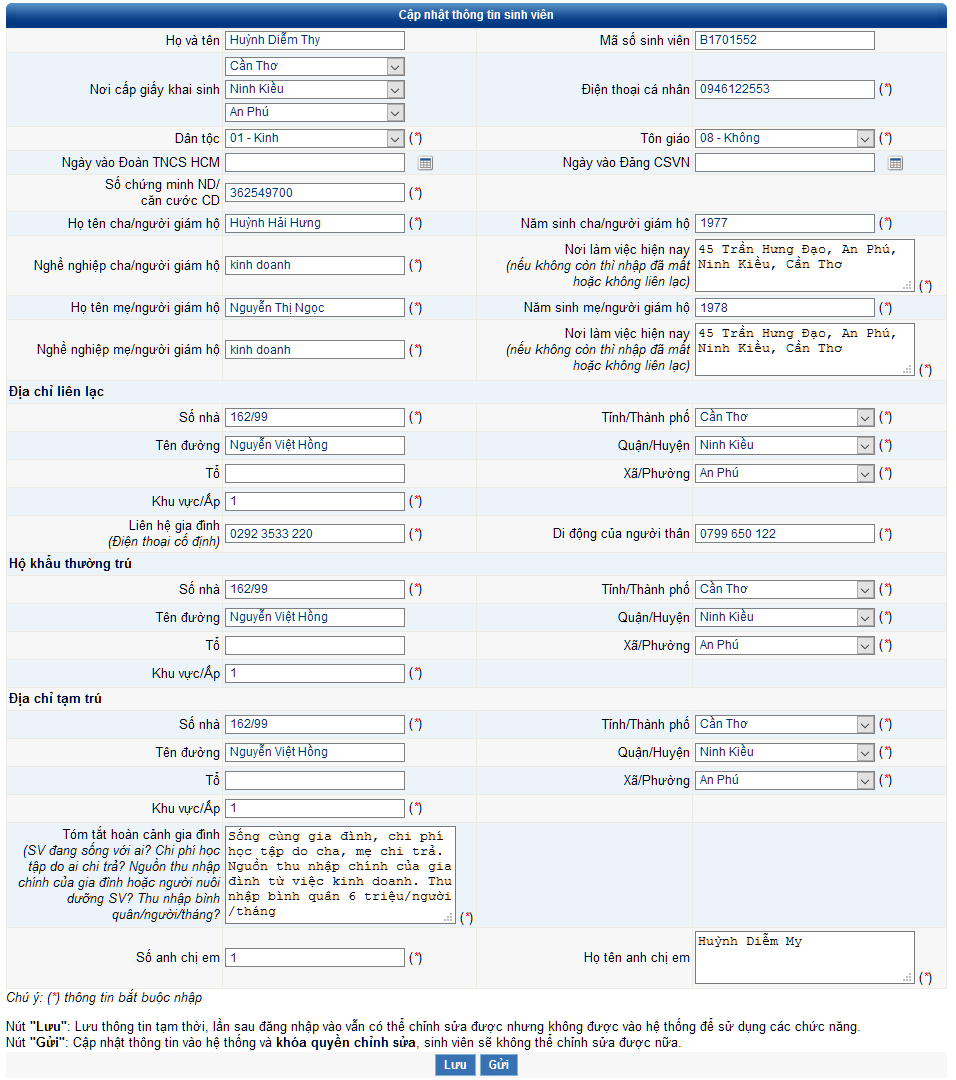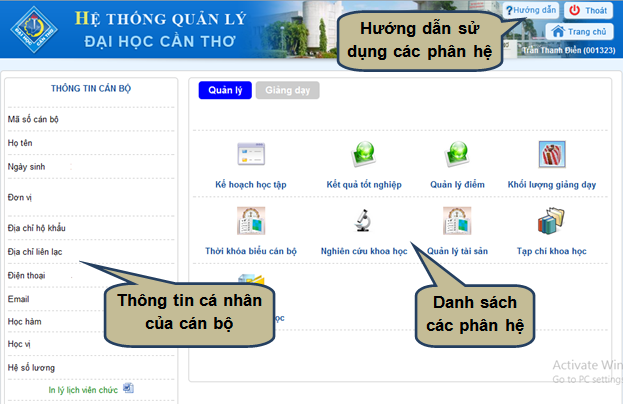I. HƯỚNG DẪN TRÊN THIẾT BỊ ANDROID
Bước 1: Truy cập vào cửa hàng CHPLAY trên điện thoại

Bước 2: Gõ trên thanh tìm kiếm : “ctu” và chọn ứng dụng có tên MyCTU với logo Trường Đại học Cần Thơ


Bước 3: Ấn cài đặt

Bước 4: Mở ứng dụng MyCTU sau khi cài đặt thành công
- Sử dụng tài khoản của trường để đăng nhập hoặc dùng email cá nhân của trường.


I. HƯỚNG DẪN TRÊN THIẾT BỊ iOS
B1. Truy cập AppStore trên điện thoại, iPad

B2. Chọn vào mục tìm kiếm và nhập từ khóa 'ctu'


Bước 3. Ấn 'Cài đặt'

Bước 4: Mở ứng dụng sau khi cài đặt thành công.

PHẦN HƯỚNG DẪN SỬ DỤNG CHỨC NĂNG GỬI TIẾP NHẬN Ý KIẾN
Bước 1: tại giao diện trang chủ chọn vào avatar hoặc menu cá nhân (ví dụ trong ảnh dưới: Nhấn vào avatar bên phải "Xin chào, HÀ MINH NHỰT")

Bước 2: Chọn chức năng tiếp nhận ý kiến

Bước 3: Nhập tiêu đề và nội dung góp ý

Danh sách các ý kiến đã gửi

Chọn vào ý kiến để xem chi tiết