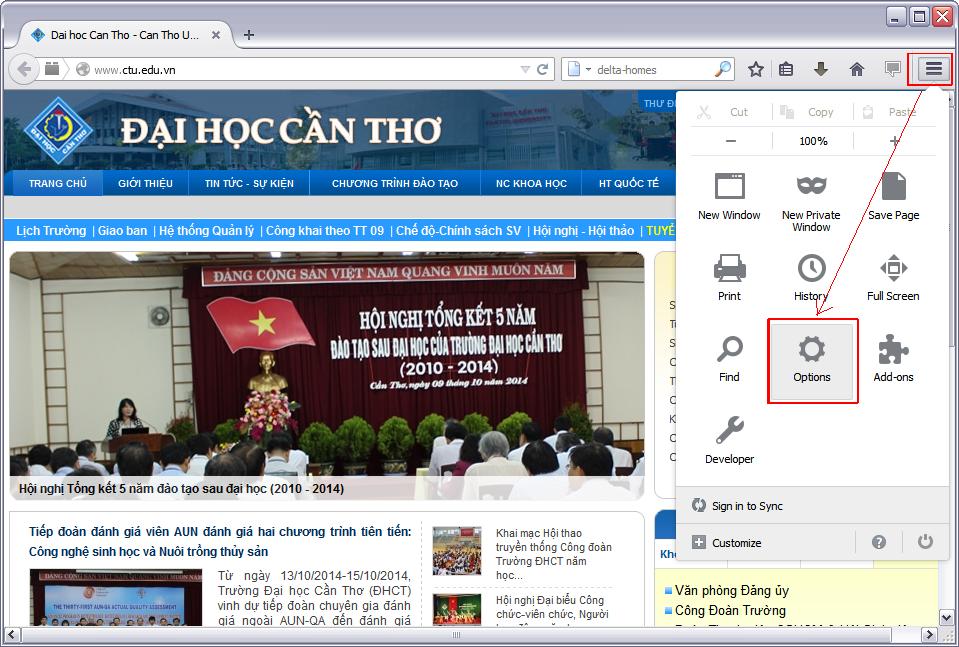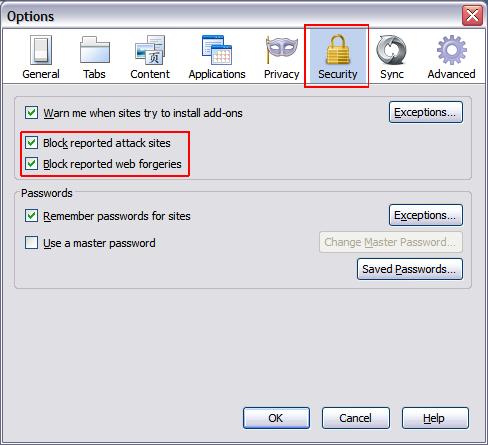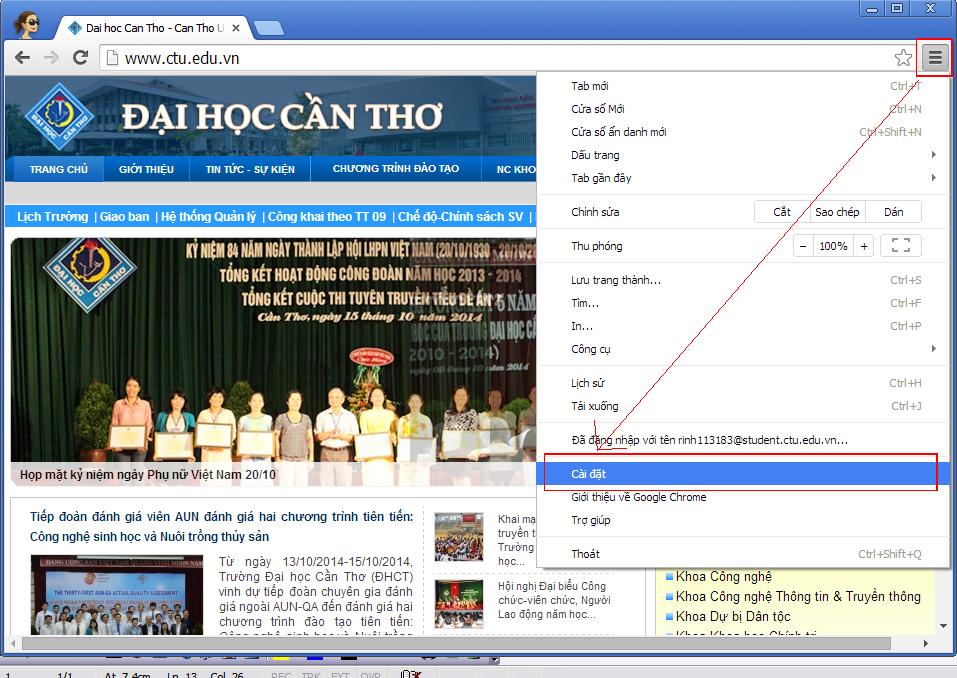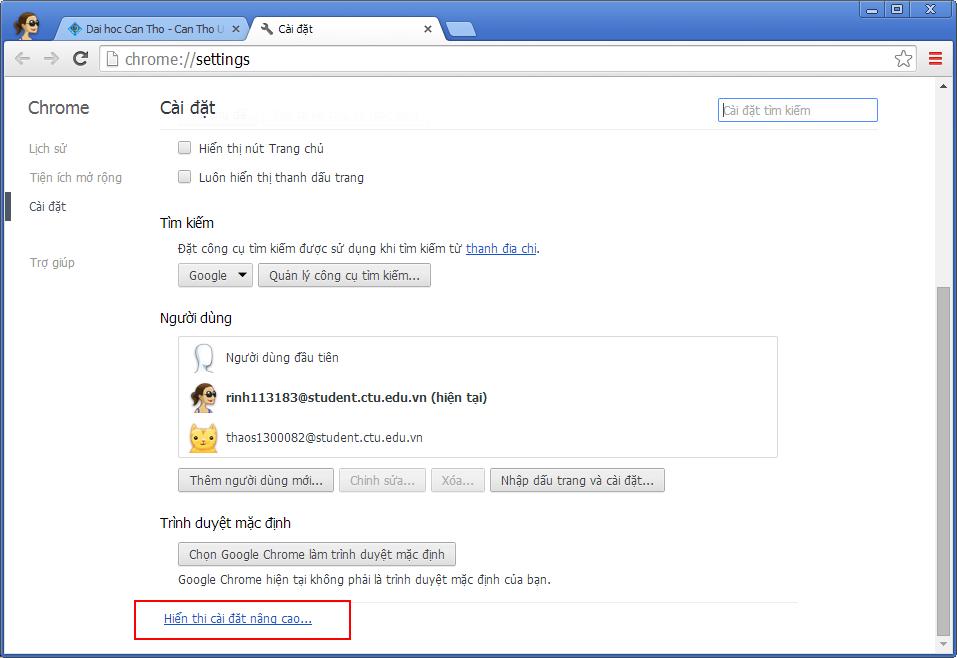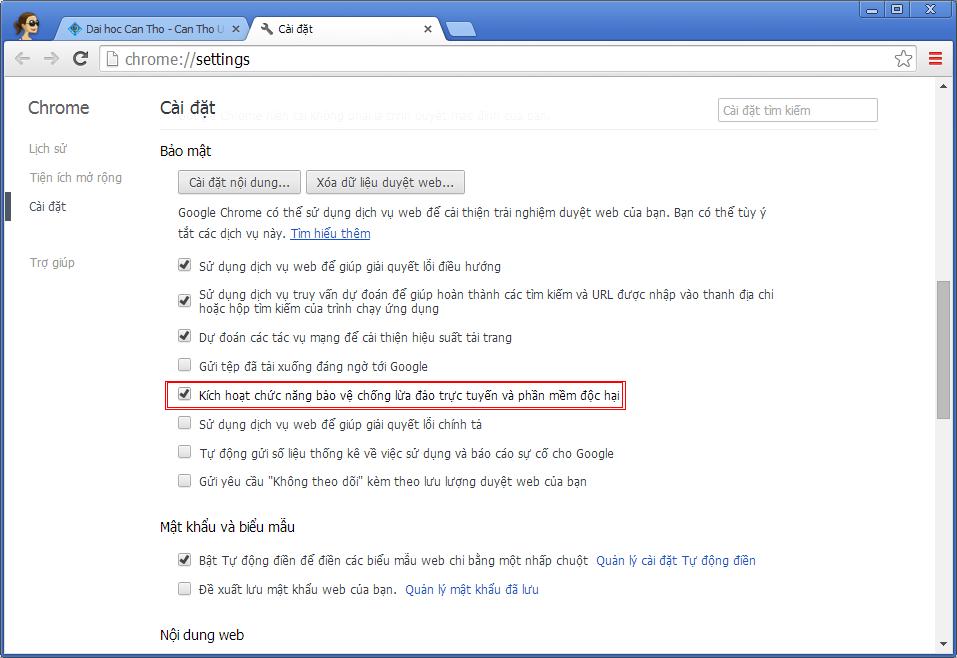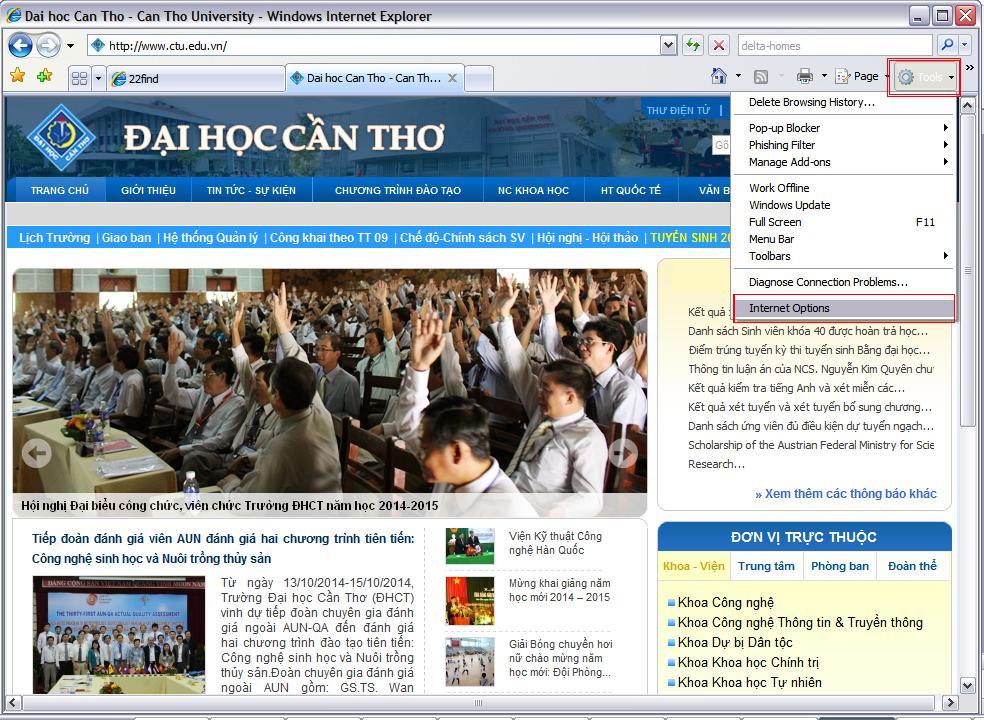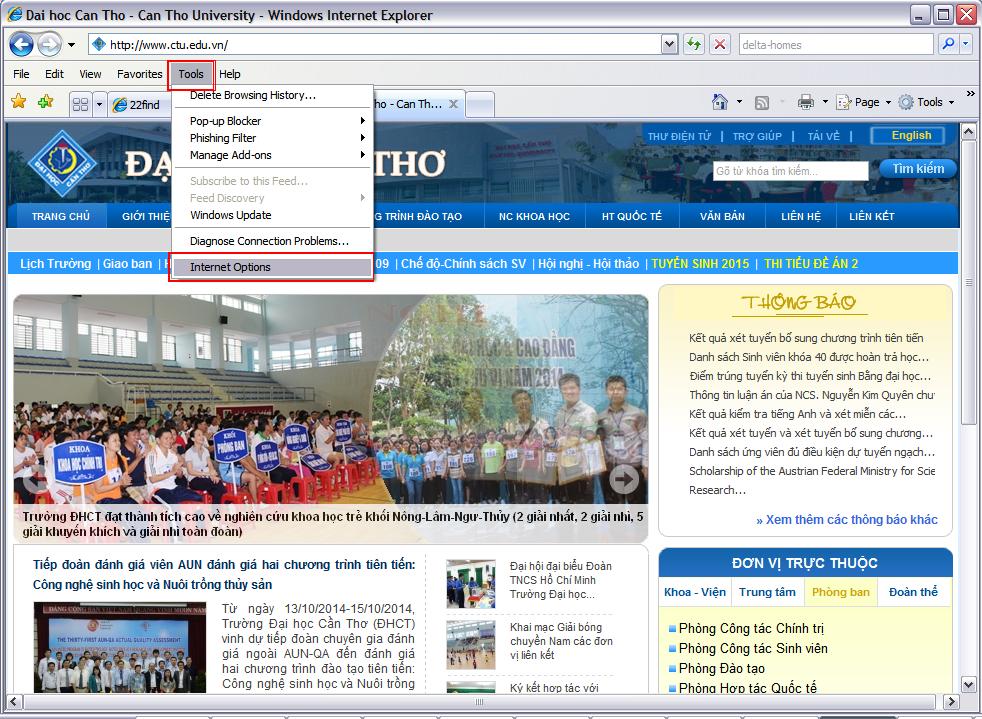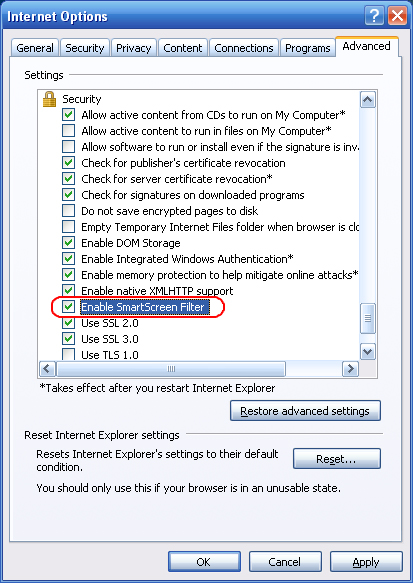Để hạn chế khả năng virus xâm nhập vào máy tính từ mạng internet, Quí Thầy/Cô và các bạn Sinh viên nên bật tiện ích "Windows FireWall" có sẵn trong hệ điều hành Windows.
Dưới đây là các bước cụ thể:
* Đối với Windows 10:
- Nhắp chuột vào biểu tượng kính lúp nằm ở góc trái bên dưới màn hình (1).
- Gõ vào chữ "firewall" trong hộp thoại tìm kiếm (2).
- Nhắp chuột vào biểu tượng Windows Firewall trên bảng kết quả tìm kiếm được hiển thị như Hình 1 (3).


Hình 1
- Nhắp chuột vào dòng chữ "Turn Windows Firewall on or off" trong hộp hội thoại được hiển thị như Hình 2.

Hình 2
- Nhắp chuột vào 2 tùy chọn "Turn on Windows Firewall" trong hộp hội thoại được hiển thị tiếp theo.
Sau đó nhấn nút OK bên dưới hộp hoại thoại như Hình 3.

Hình 3
* Đối với Windows 8:
- Đưa chuột vào sát cạnh màn hình bên phải cho đến khi thanh công cụ được hiển thị và nhắp vào biểu tượng kính lúp như Hình 4.

Hình 4
- Gõ vào hộp tìm kiếm từ khóa "firewall" như Hình 5.

Hình 5
- Nhắp chuột vào dòng chữ "Turn Windows Firewall on or off" trong hộp hội thoại được hiển thị như Hình 6.

Hình 6
- Nhắp chuột vào 2 tùy chọn "Turn on Windows Firewall" trong hộp hội thoại được hiển thị tiếp theo.
Sau đó nhấn nút OK bên dưới hộp hoại thoại như Hình 7.

Hình 7
* Đối với Windows 7:
- Nhắp chuột vào biểu tượng Start nằm ở góc trái bên dưới màn hình (1)
- Nhắp vào dòng chữ "Control Panel" trên thanh menu được hiển thị (2) như Hình 8.

Hình 8
- Nhắp vào dòng chữ "System and Security" trên hộp hội thoại được hiển thị như Hình 9.

Hình 9
- Nhắp chuột vào biểu tượng Windows Firewall như Hình 10.

Hình 10
- Nhắp chuột vào dòng chữ "Turn Windows Firewall on or off" trong hộp hội thoại được hiển thị như Hình 11.

Hình 11
- Nhắp chuột vào 2 tùy chọn "Turn on Windows Firewall" trong hộp hội thoại được hiển thị tiếp theo.
Sau đó nhấn nút OK bên dưới hộp hoại thoại như Hình 12.

Hình 12
* Đối với Windows XP:
- (1) Nhắp chuột vào biểu tượng Start nằm ở góc trái bên dưới màn hình.
- (2) Nhắp chuột vào biểu tượng Control Panel trên thanh menu được hiển thị như Hình 13.

Hình 13
- Nhắp chuột vào dòng chữ "Switch to Classic View" như Hình 14.

Hình 14
- Nhắp chuột vào biểu tượng Windows Firewall trong hộp hội thoại được hiển thị như Hình 15.

Hình 15
- Nhắp chuột vào tùy chọn "On (recommended)" (1). Sau đó nhấn vào nút OK bên dưới hộp hội thoại (2) như Hình 16.

Hình 16