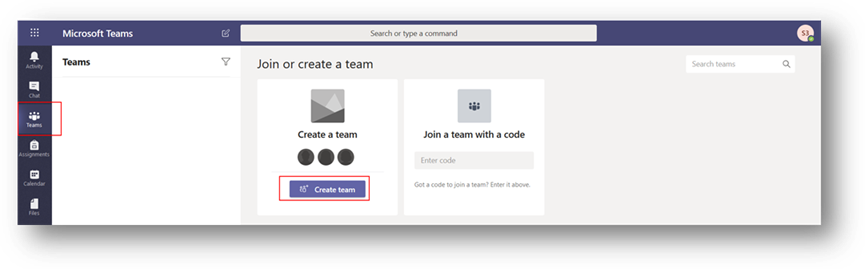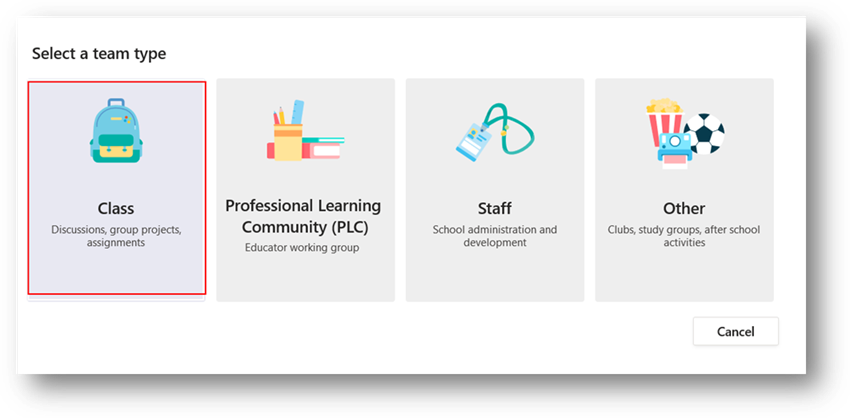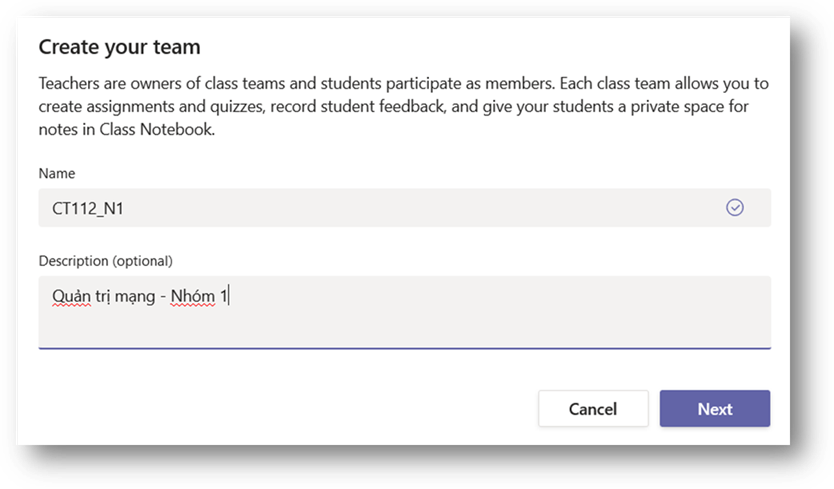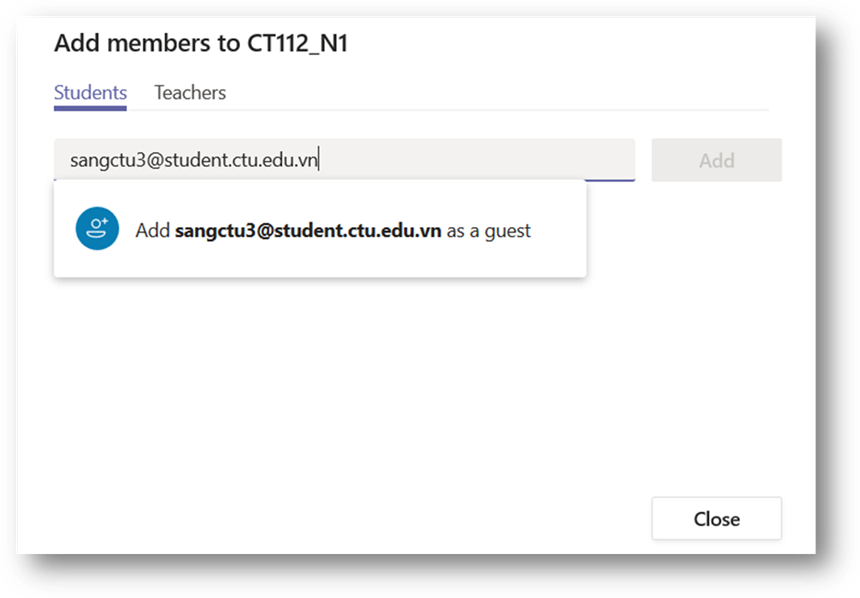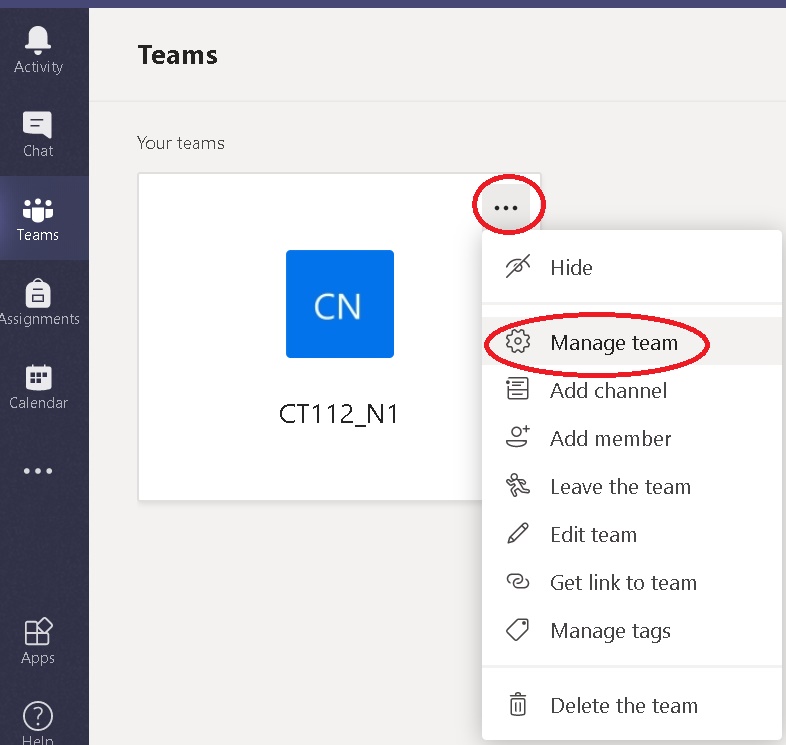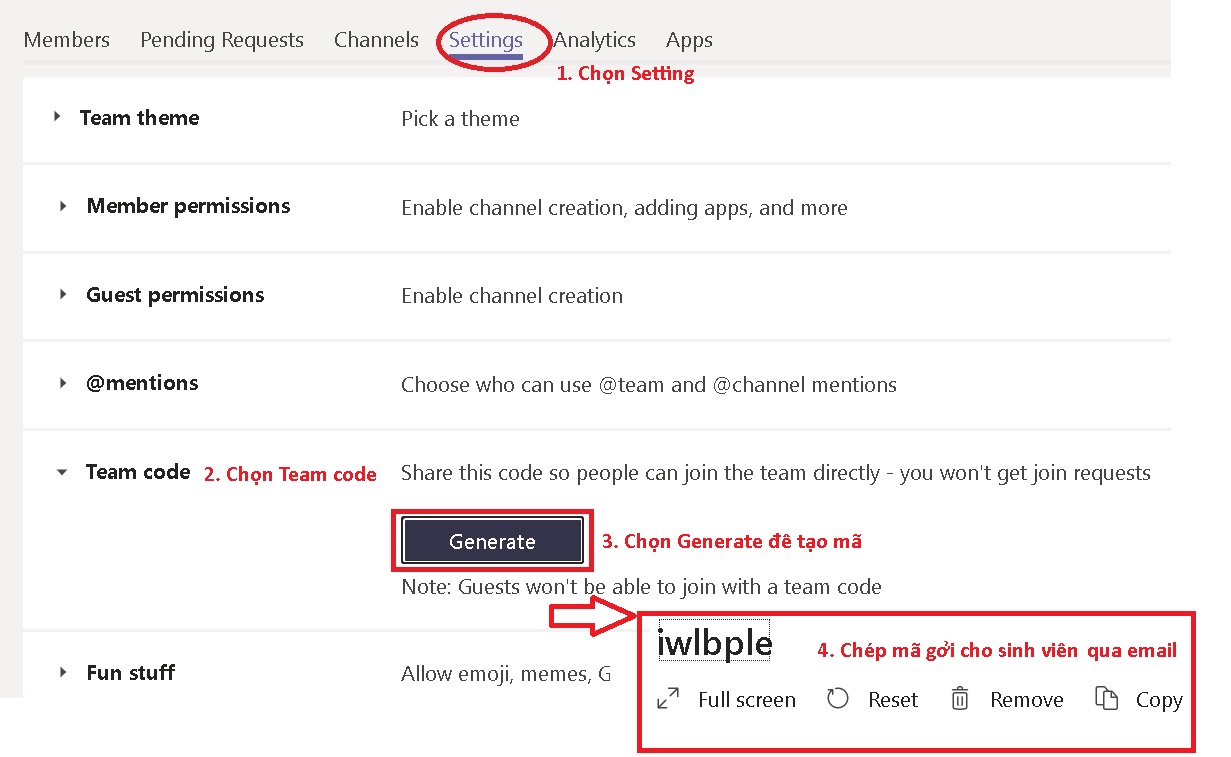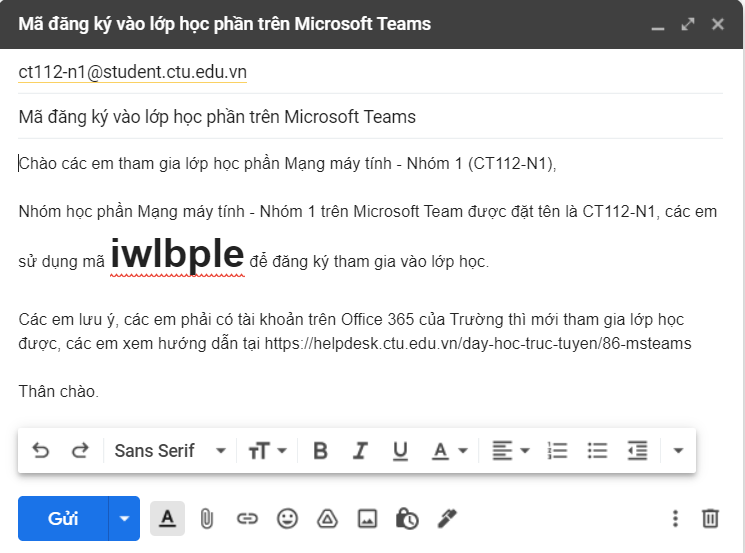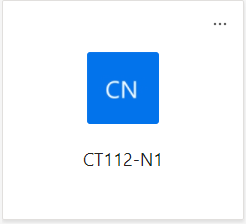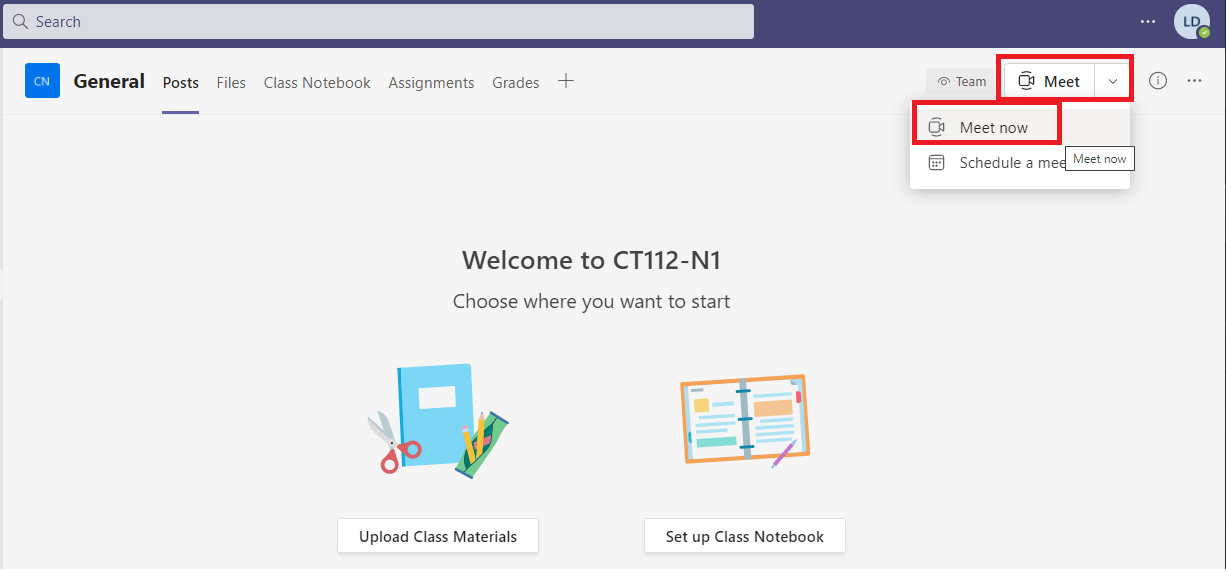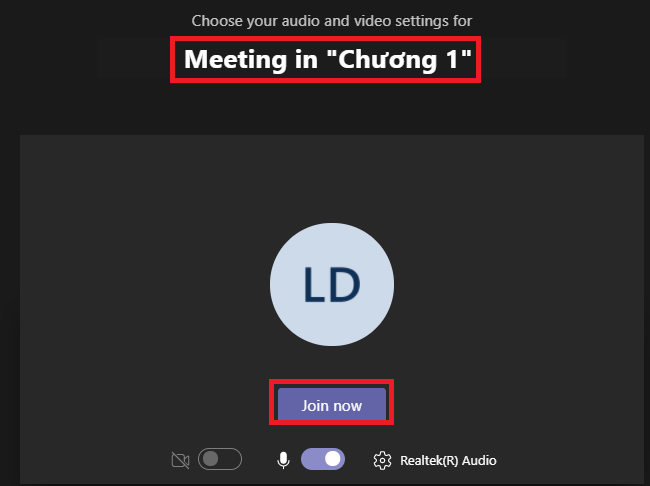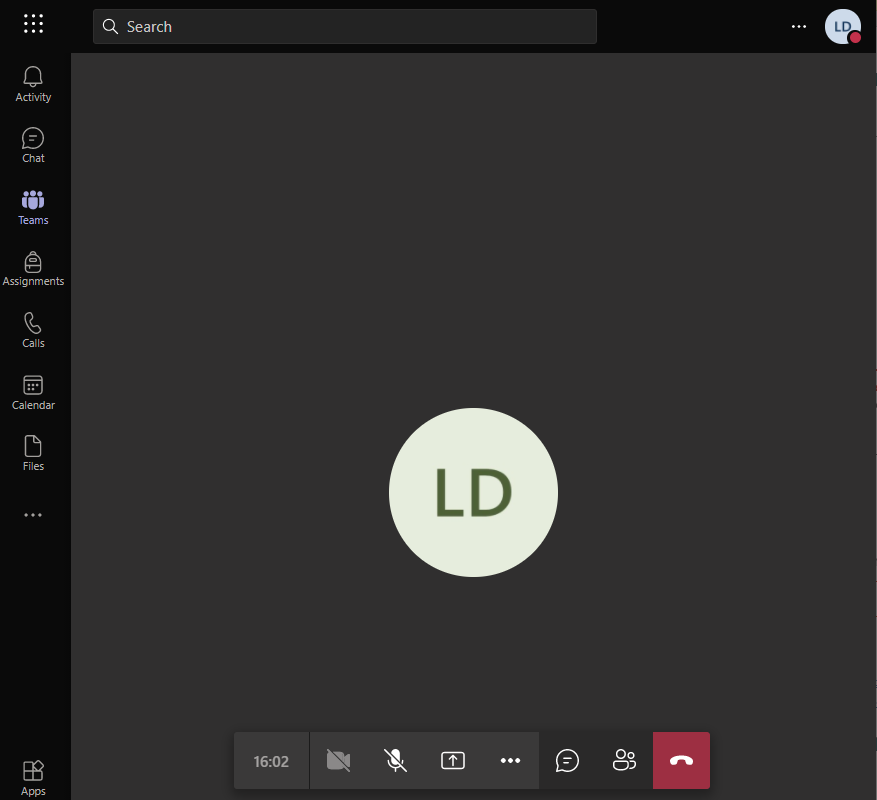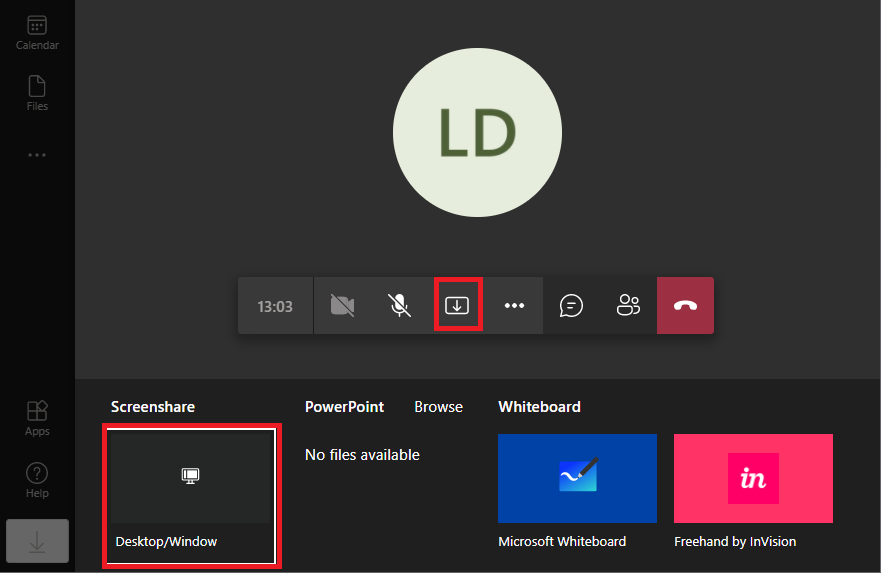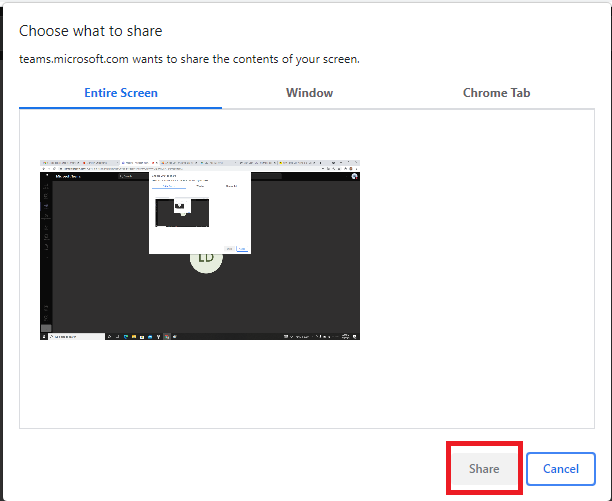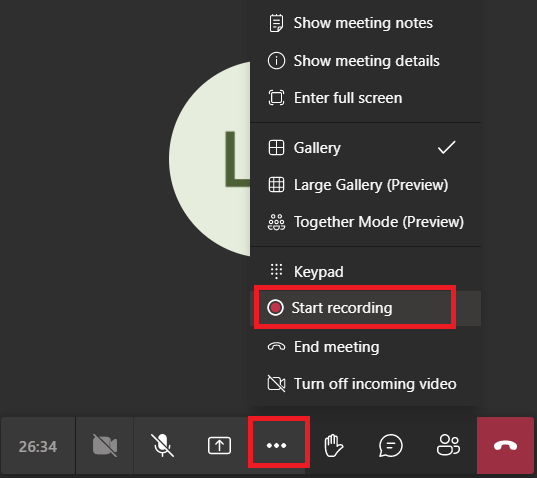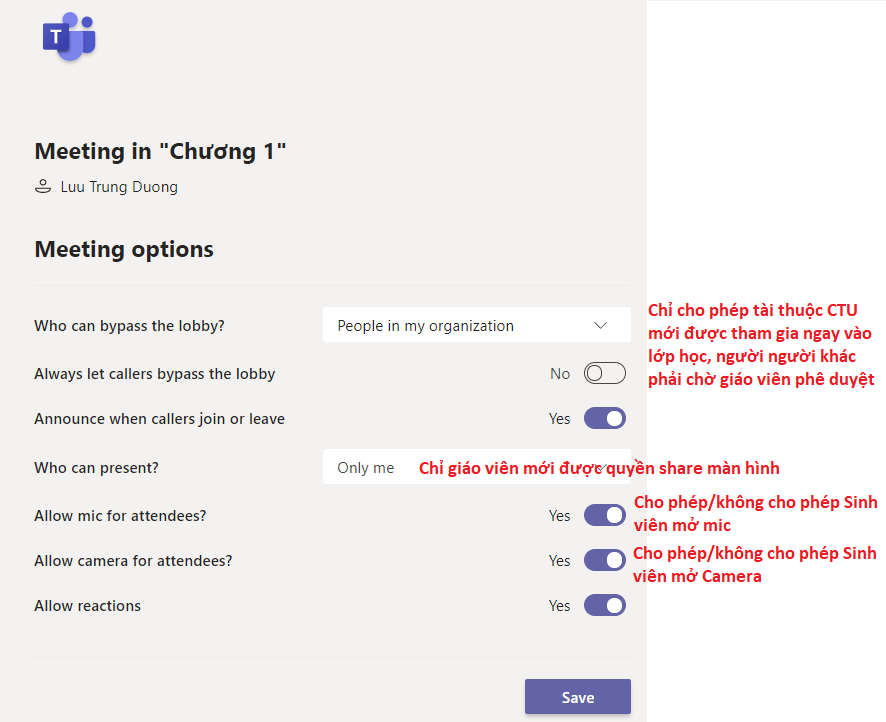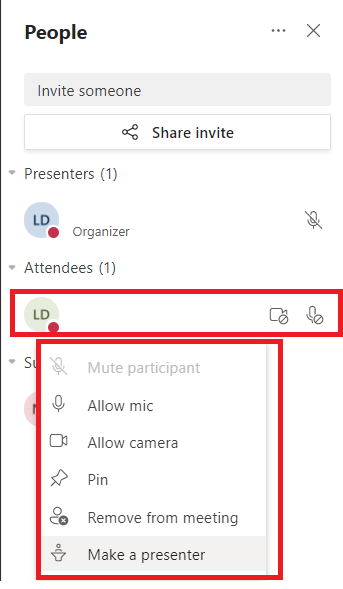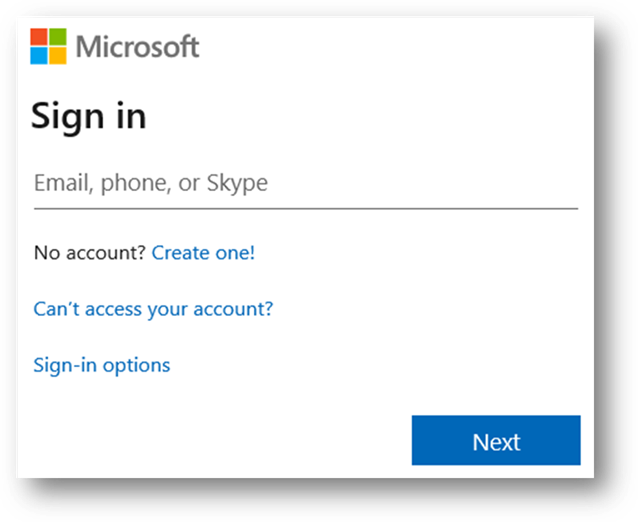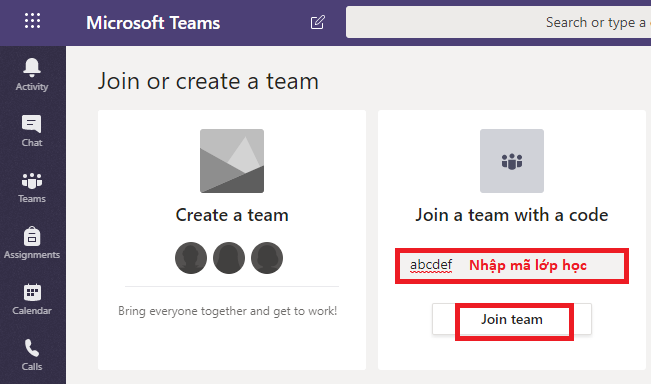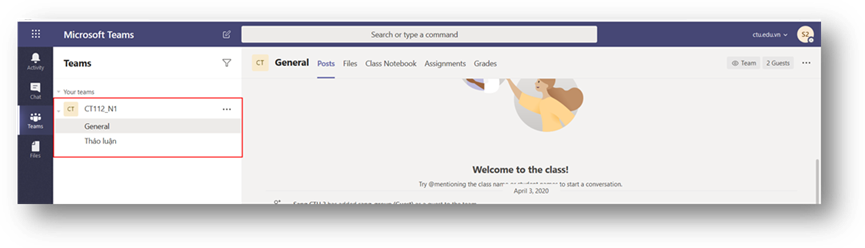Office 365 dành cho giáo dục là phiên Micrsoft Office trực tuyến, miễn phí, hiện Trường ĐHCT đã đăng ký chính thức sử dụng Office 365 cho cán bộ và sinh viên Trường, với bộ Office 365, chúng ta có thể:
- Sử dụng bộ office trực tuyến trên nền web (Word, Excel, PowerPoint).
- Lưu trữ dữ liệu trên OneDrive
- Sử dụng Teams để giảng dạy trực tuyến thời gian thực với các tính năng:
+ Lên đến 250 người tham gia cùng lúc
+ Hỗ trợ ghi hình lại buổi học
+ Không giời hạn thời gian buổi học.
- Ngoài ra Team còn có thể được sử dụng như một hệ thống quản lý học tập LMS (giống như Google Classroom hay Moodle)
Lưu ý: Để sử dụng Office 365 và Teams, giảng viên và sinh viên phải có tài khoản trên Office 365 (sử dụng tài khoản email của Trường cấp để đăng ký)-> Do đó trước khi giảng dạy trên Teams, giảng viên phải thông báo để tất cả các sinh viên trong lớp học đăng ký tài khoản trên Office 365.
 Để chuyển dữ liệu từ Google Drive sang One Drive, nhấn vào đây để xem
Để chuyển dữ liệu từ Google Drive sang One Drive, nhấn vào đây để xem
Thông tin chi tiết về Bộ Office 365 A1 miễn phí cho giáo dục tại https://www.microsoft.com/vi-vn/microsoft-365/academic/compare-office-365-education-plans?activetab=tab%3aprimaryr1
PHẦN 1: HƯỚNG DẪN ĐĂNG KÝ TÀI KHOẢN TRÊN OFFICE 365
1. Đăng ký tài khoản trên Office 365 (Đối với giảng viên)
Bước 1: Truy cập vào trang https://www.microsoft.com/en-US/education/products/office sau đó nhập vào email của trường (@ctu.edu.vn) và click nút GET STARTED (một thư với mã xác nhận sẽ được gởi tới email của người đăng ký)
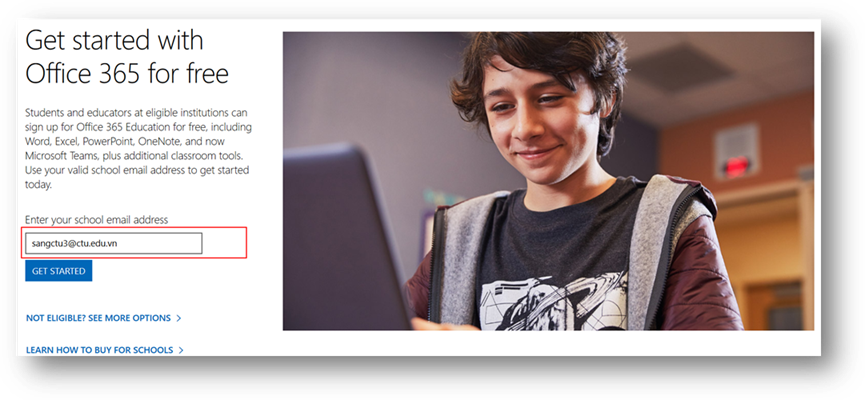
Bước 2: Click chọn I’m a teacher
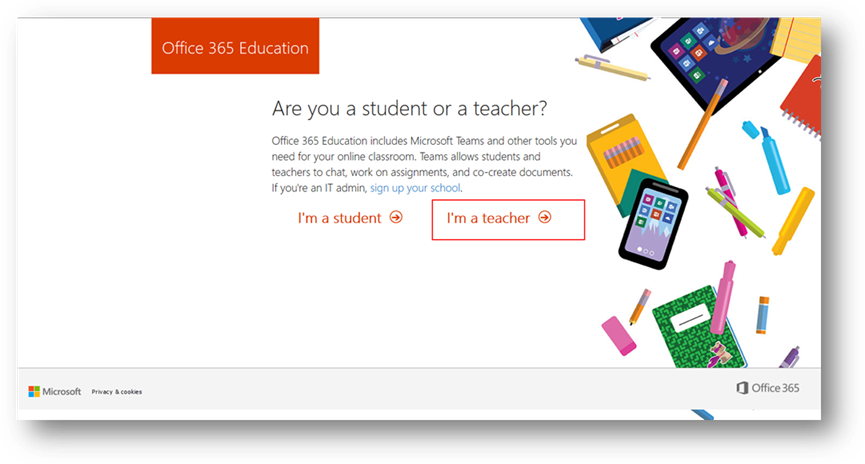
Bước 3: Nhập vào các thông tin Họ tên, đặt mật khẩu cho tài khoản trên office 365. Mở email đã nhập ở Bước 1 để lấy Verification code. Sau khi hoàn thành click Start
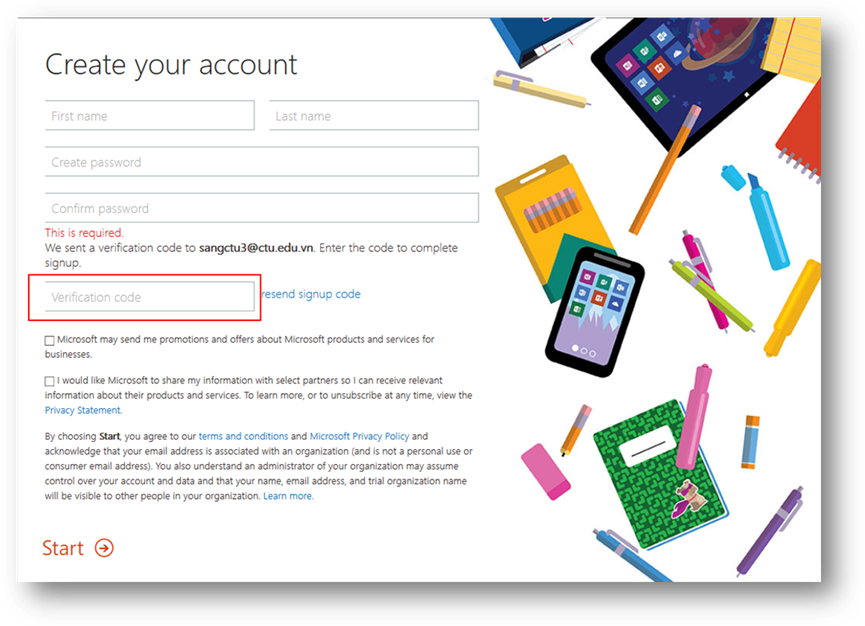
Bước 4: Click skip để bỏ qua bước giới thiệu này
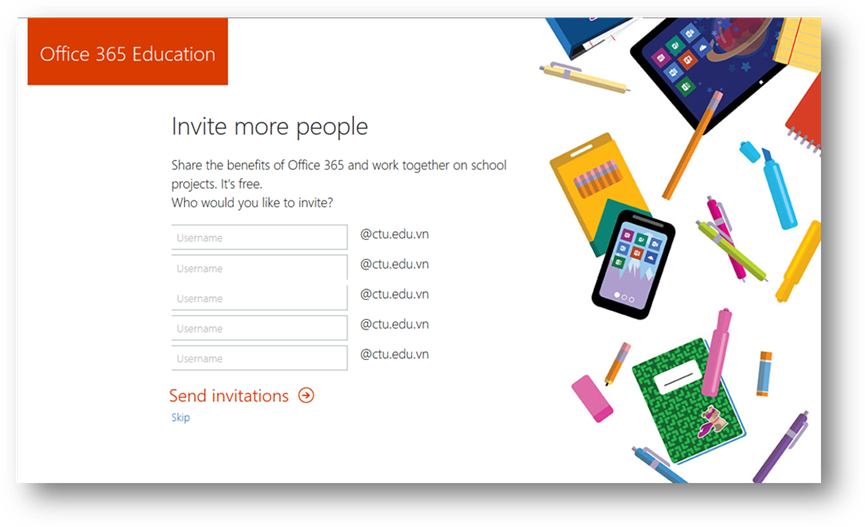
Hệ thống tạo tài khoản và chuyển đến trang chủ của ứng dụng, tại đây chúng ta có thể sử dụng các công cụ của bộ Office 365
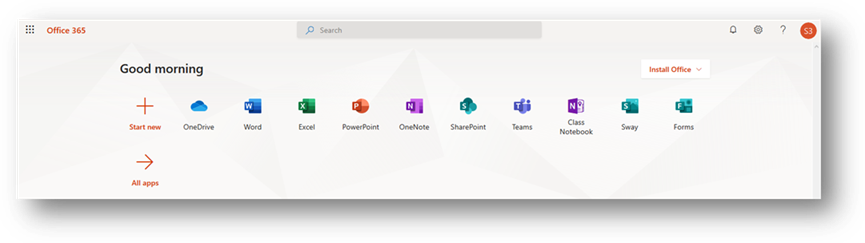
2. Đăng ký tài khoản trên Office 365 (Đối với sinh viên)
Lưu ý: Sinh viên từ khóa 47 đã được Trường cấp tài khoản rồi nên không cần đăng ký, vui lòng xem mục số 6 của PHẦN 02 để biết các đăng nhập và tham gia học. Các em xem hướng dẫn đăng nhập lần đầu tại video này
Bước 1: Truy cập vào trang https://www.microsoft.com/en-US/education/products/office sau đó nhập vào email của trường cấp (@student.ctu.edu.vn) và click nút GET STARTED (một thư với mã xác nhận sẽ được gởi tới email của người đăng ký)
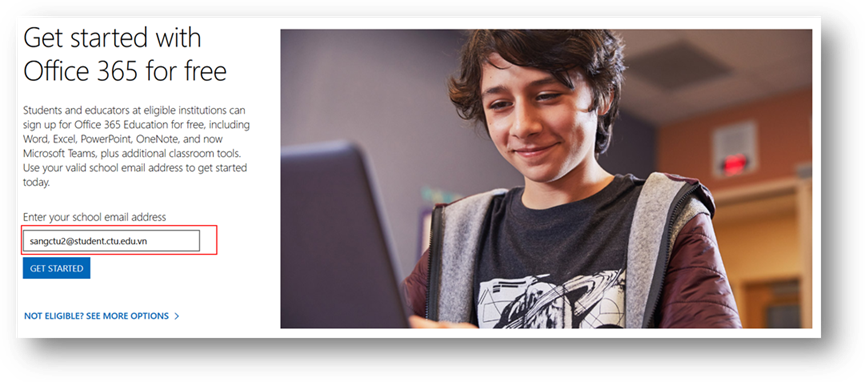
Bước 2: Click chọn I’m a student
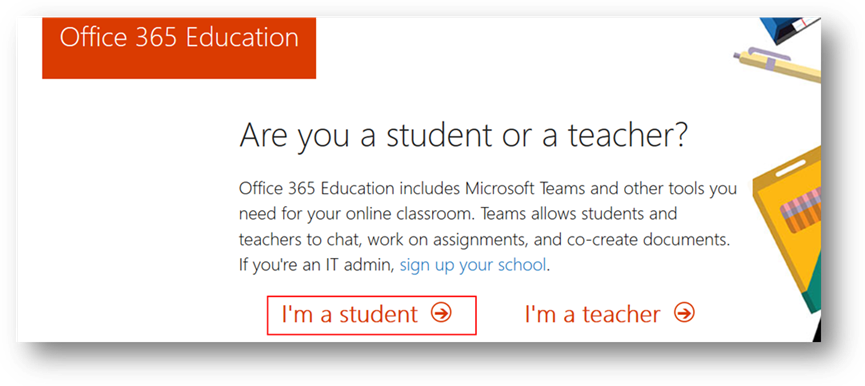
Bước 3: Nhập vào các thông tin Họ tên, mật khẩu tiếp theo mở email đã nhập ở Bước 1 để lấy Verification code, nhập xong click Start
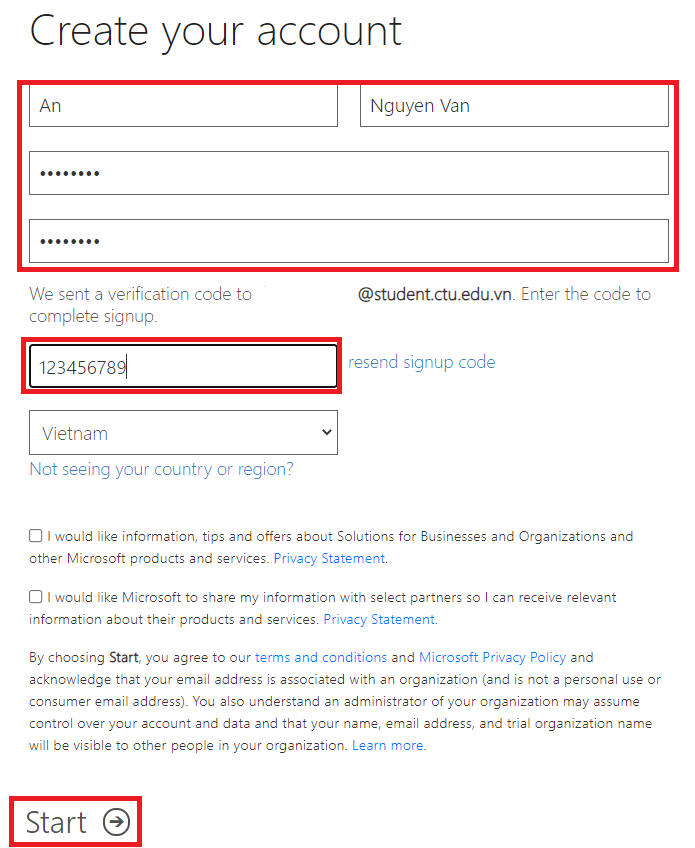
Hệ thống tạo tài khoản và chuyển đến trang chủ ứng dụng, tại đây chúng ta có thể sử dụng các công cụ của bộ Office 365
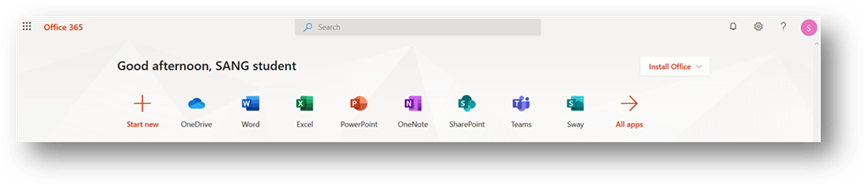
PHẦN 2: HƯỚNG DẪN SỬ DỤNG TEAMS PHỤC VỤ GIẢNG DẠY
1. Sử dụng Teams để tổ chức lớp học trực tuyến (dành cho giáo viên)
- Từ trang chủ của ứng dụng Office 365 (office.com), click chọn  , hệ thống sẽ chuyển sang trang teams.microsoft.com
, hệ thống sẽ chuyển sang trang teams.microsoft.com
- Click menu Teams và Click Create team
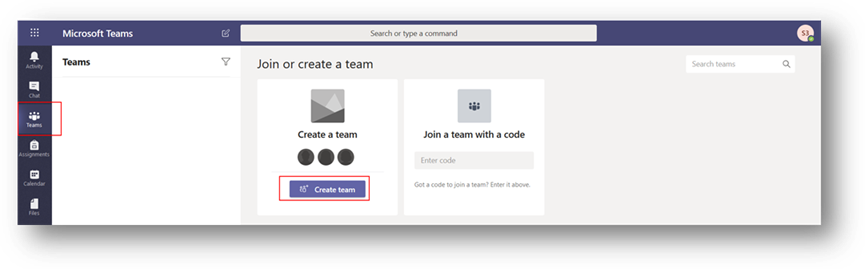
- Sau đó click chọn Class
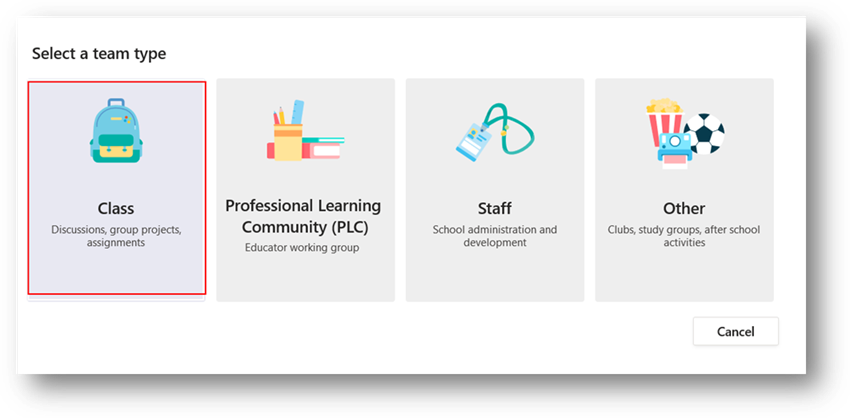
- Nhập vào tên Team (nên sử dụng tên/mã của nhóm học phần để sinh viên dễ nhận biết) , phần mô tả và Click Next
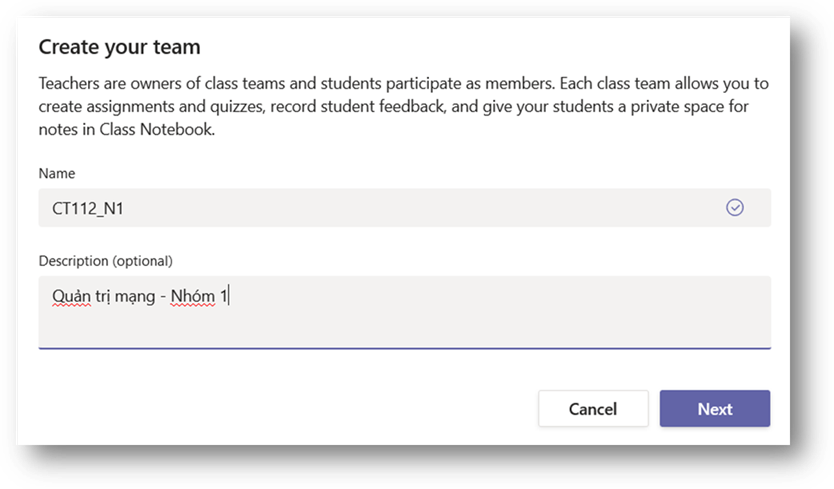
- Tại bước tạo Teams, chúng ta có thể thêm (mời) sinh viên vào lớp học bằng cách nhập địa chỉ email của sinh viên (chỉ sinh viên đã có tài khoản trên Teams) và click nút Add, tuy nhiên chúng ta nên bỏ qua bước này bằng cách chọn Skip, vì việc mới như vậy phải nhập từng sinh viên, nên mất rất nhiều thời gian.
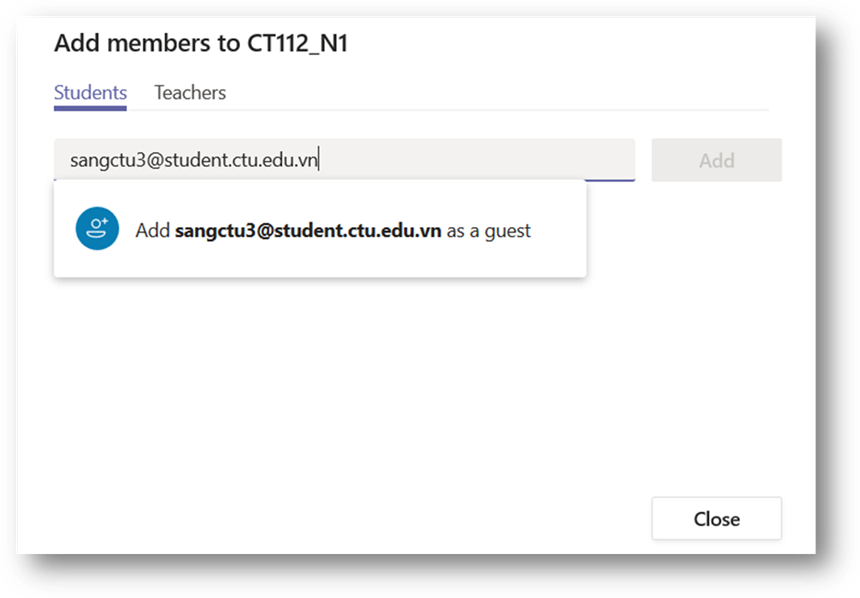
2. Mời sinh viên vào lớp học:
Để mời sinh viên vào lớp học đã tạo trên Teams chúng ta tạo mã (Code) cho lớp học và gởi email cho sinh viên, sinh viên sự dụng mã để tham gia vào lớp học.
Bước 1: Trên biểu tượng Lớp hoc phần, chọn dấu ... (More Options) và chọn Manage Team
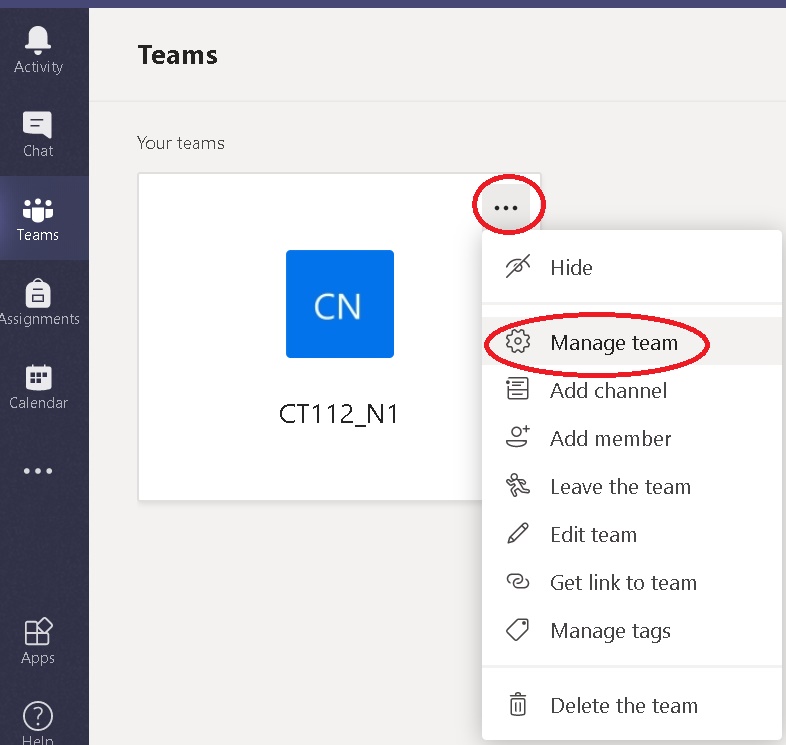
- Bước 2: Chọn Setting/Team code/Generate để tạo mã (code) cho Lớp học phần
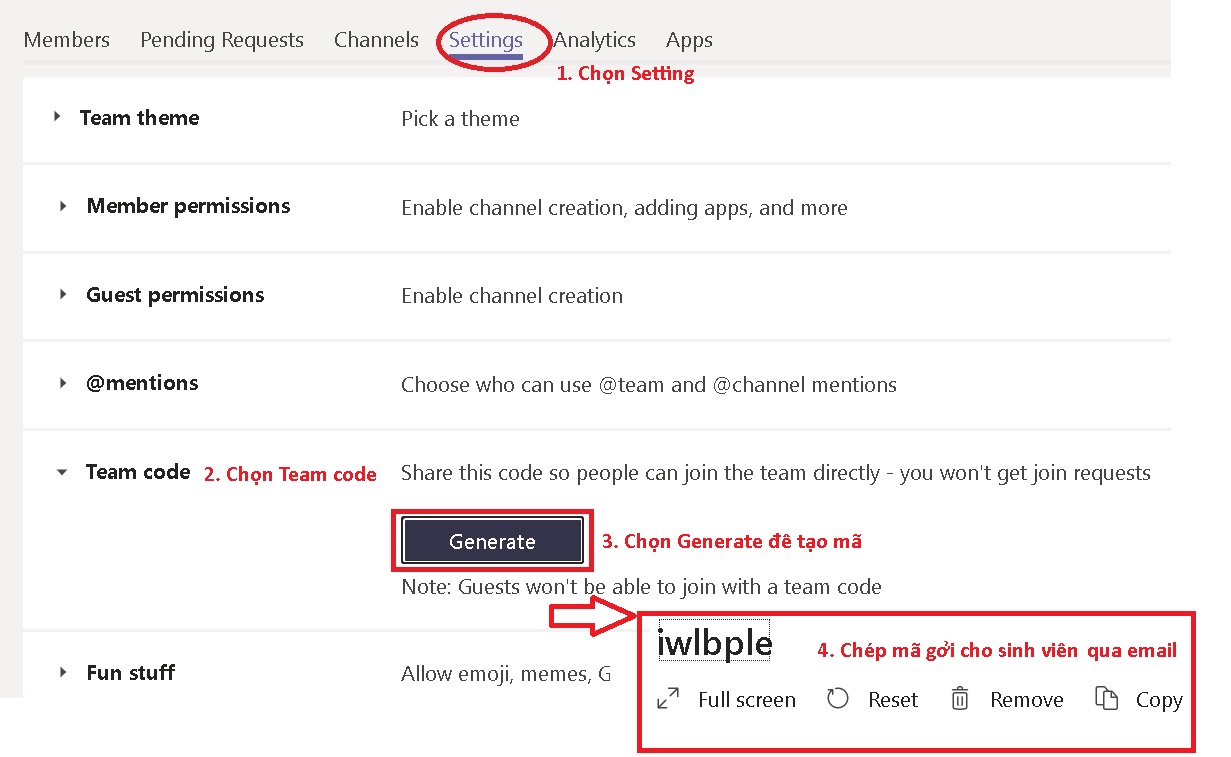
- Bước 3: Copy mã lớp học phần và gởi cho sinh viên thông qua đại chỉ email (mail group) của lớp học phần
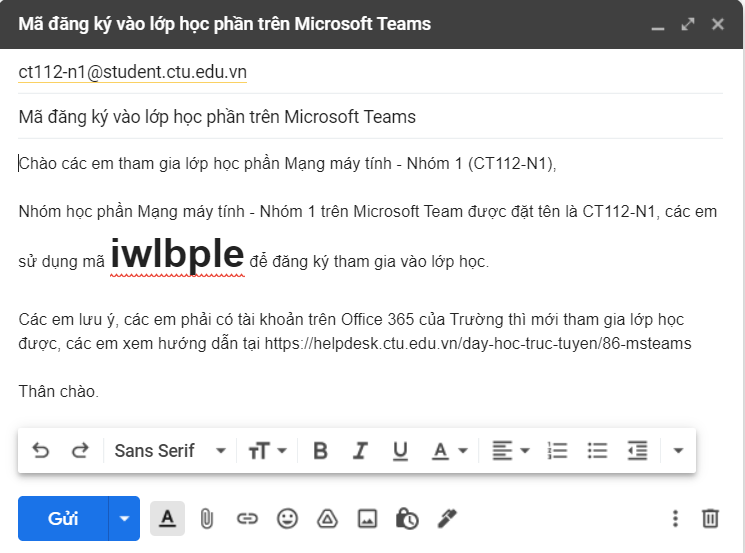
4. Giảng dạy trực tuyến thời gian thực với Teams
- Nhắp đúp chuột lên tên học phần trên Teams
- Nhắp chuột vào nút Meet trên thanh công cụ phía trên màn hình và chọn tiếp Meet now để giảng dạy trực tuyến
Đặt tên cho buổi học (nếu cần) và chọn Joint Now
- Thông thường chúng ta sẽ đóng họp hội thoại này lại và không cần gởi link mời sinh viên, vì sinh viên đã đăng ký vào lớp học phần trên Teams thì khi sinh viên vào Teams và vào lớp học phần sinh viên sẽ thấy buổi học đang diễn ra.
- Thuyết trình trong buổi học: chọn nút Open share tray, sau đó chọn Desktop/Windows
Chọn tiếp Entire screen/Toàn bộ màn hình hoặc Window/ Một cửa sổ hoặc A ChromeTab / Một thẻ để trình chiếu
- Ghi hình buổi học: Chọn More actions sau đó chọn Start recording
5. Điều khiển bảo mật khi giảng dạy với Teams
Giáo viên có thể điều khiển các tính năng bảo mật để đảm bảo buổi học trên Teams được an toàn và tránh bị làm phiền, thực hiện bằng cách:
- Chọn nút Show participants sau đó nút ... (More options) và chọn Manage permissions
Tùy tình huồng giảng dạy cụ thể giáo viên có thể:
- Chỉ cho phép tài khoản người dùng thuộc các miền của Trường đại học Cần Thơ mới được tham gia ngay vào lớp học, các trường họp còn lại phải chờ giao viên xem xét
- Chỉ giảo viên mới được chia sẻ màn hình
- Sinh viên không được tự ý mở Micro và Camera
...
Ngoài ra giáo viên còn có thể gở bỏ sinh viên ra khỏi buổi học, tắt mở Micro, Camera của từng sinh viên..., thực hiện bằng cách: Chọn nút Show participants sau đó nhắp chuột phải lên tên của một người trong lớp học
6. Tham gia các buổi học trên Microsoft Teams
- Sinh viên đăng nhập vào Office 365 (office.com) với tài khoản trên office 365 đã đăng ký (Nếu chưa có tài khoản Offcie, sinh viên đăng ký theo hướng dẫn ở phần đầu)
Lưu ý: Sinh viên K47 đã được Trường cấp tài khoản rồi nên không cần đăng ký, các em xem hướng dẫn đăng nhập lần đầu tại video này
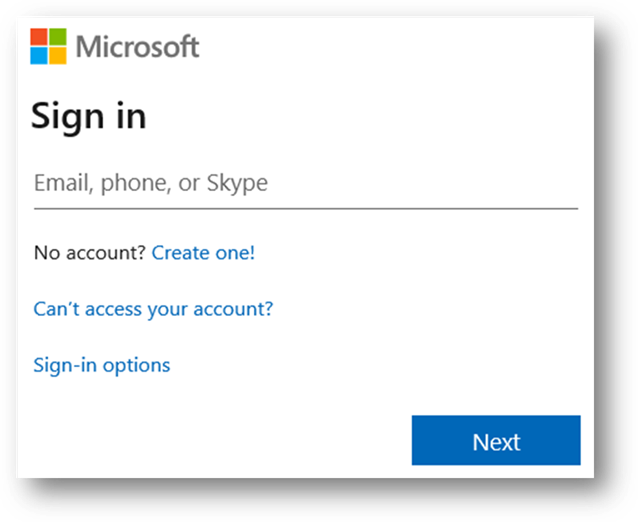
- Từ trang chủ của ứng dụng Office 365, click chọn  , hệ thống sẽ chuyển sang trang teams.microsoft.com
, hệ thống sẽ chuyển sang trang teams.microsoft.com
- Nhập mã lớp học và chọn tham gia
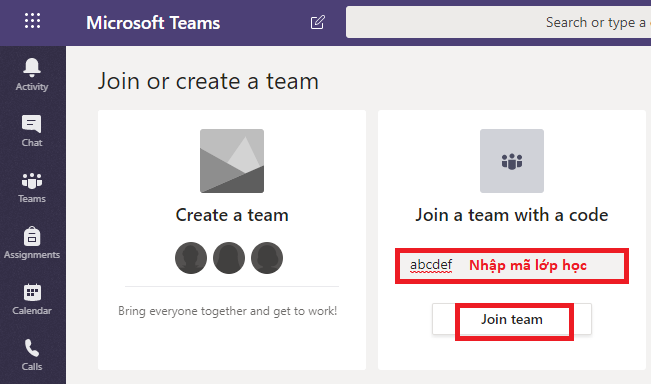
- Bạn đã gia nhập vào Teams giáo viên tạo
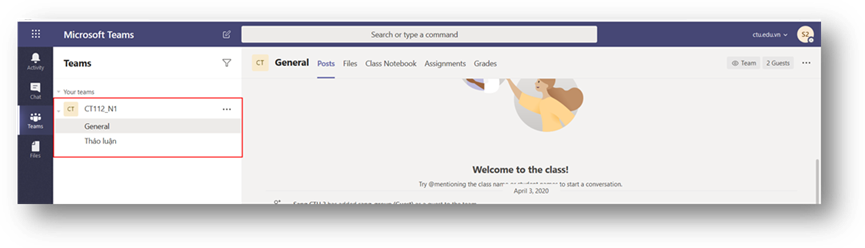
Tham khảo demo tính năng tại đây
Hướng dẫn sử dụng Teams từ trang chủ Microsoft
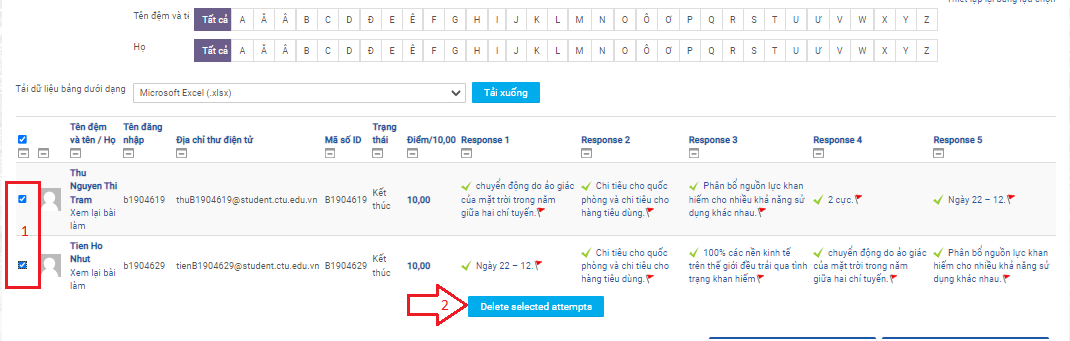

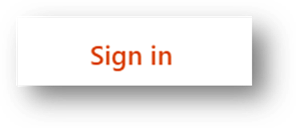
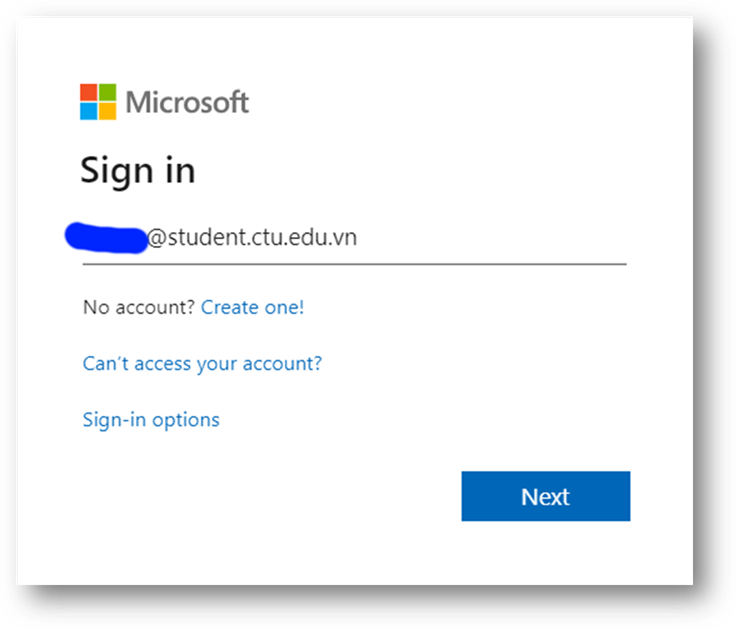
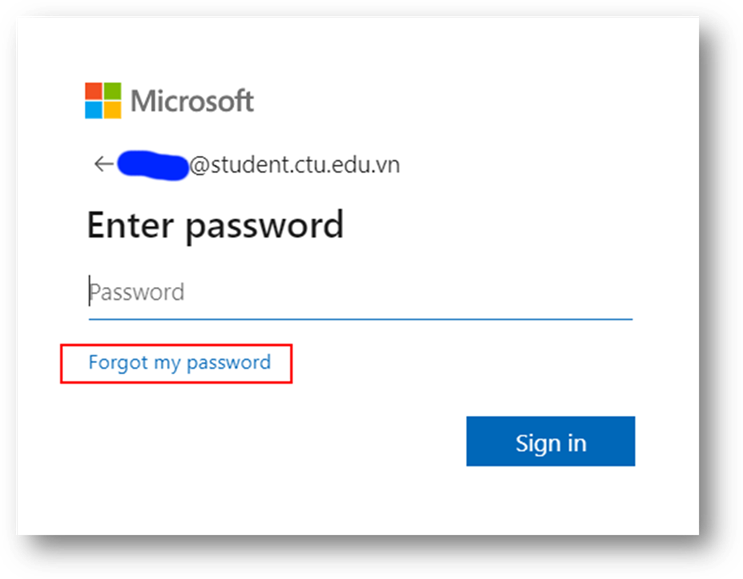
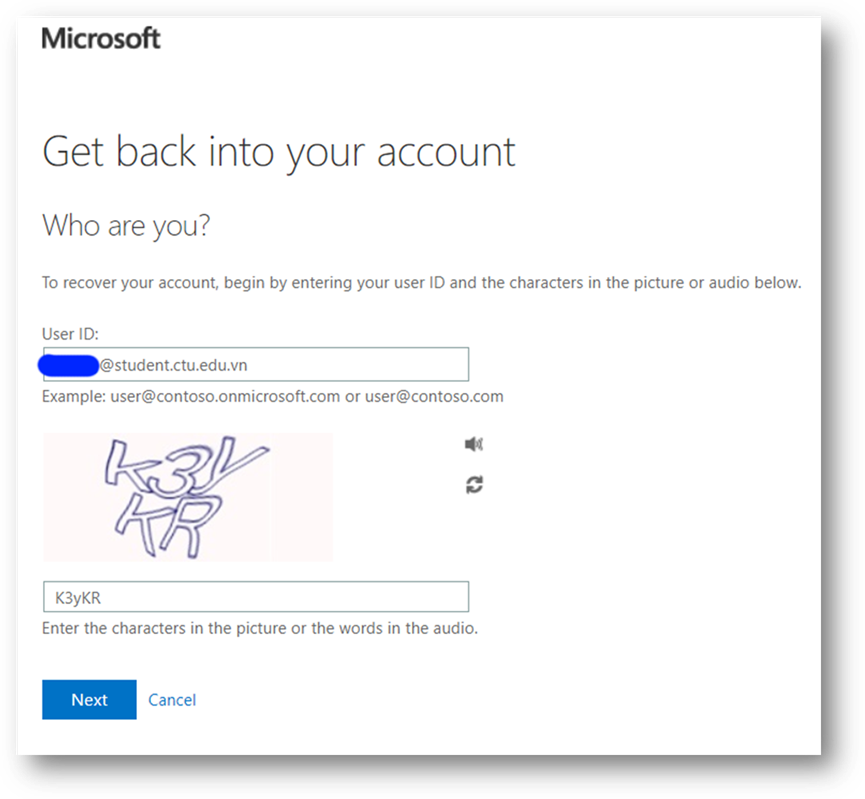
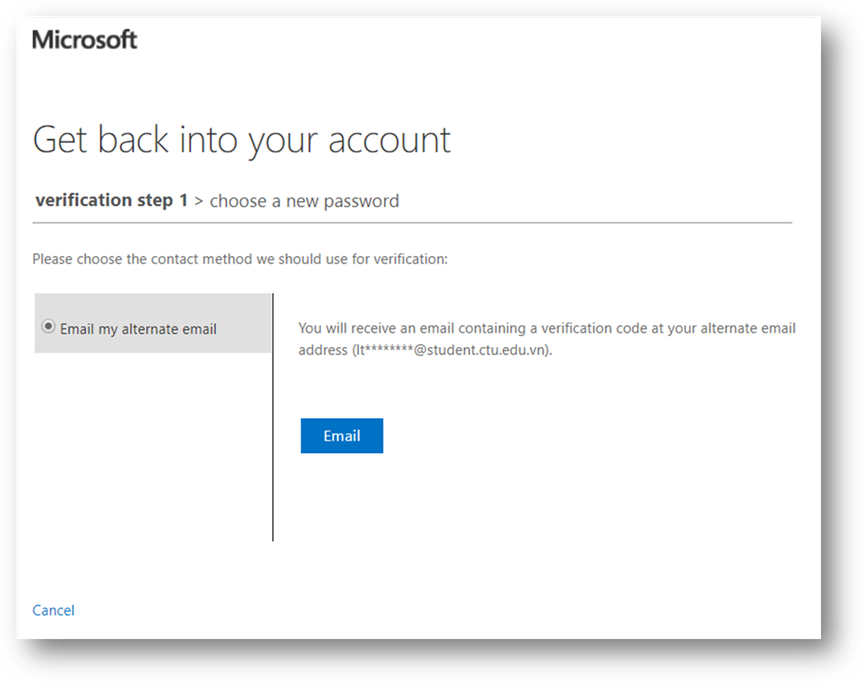
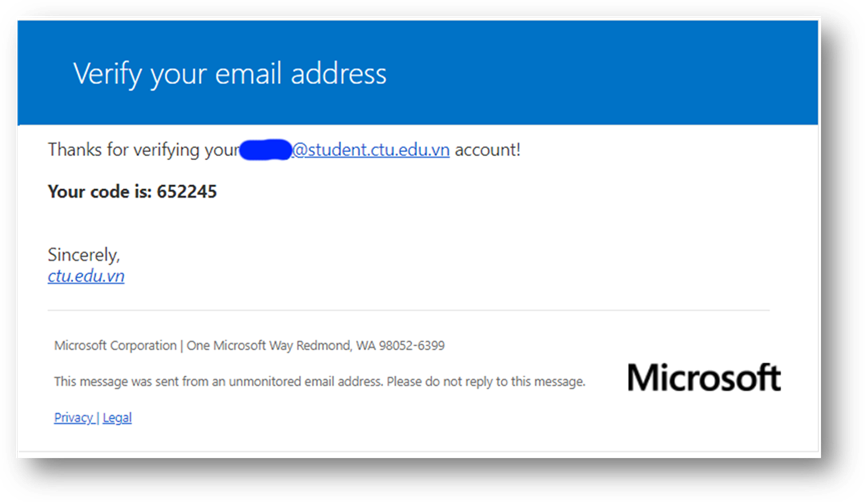
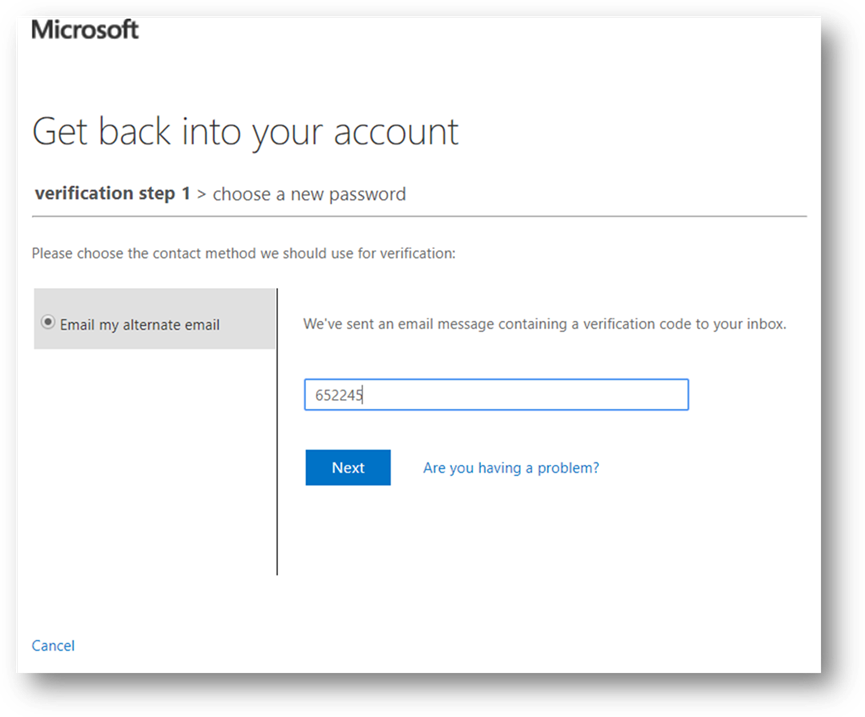
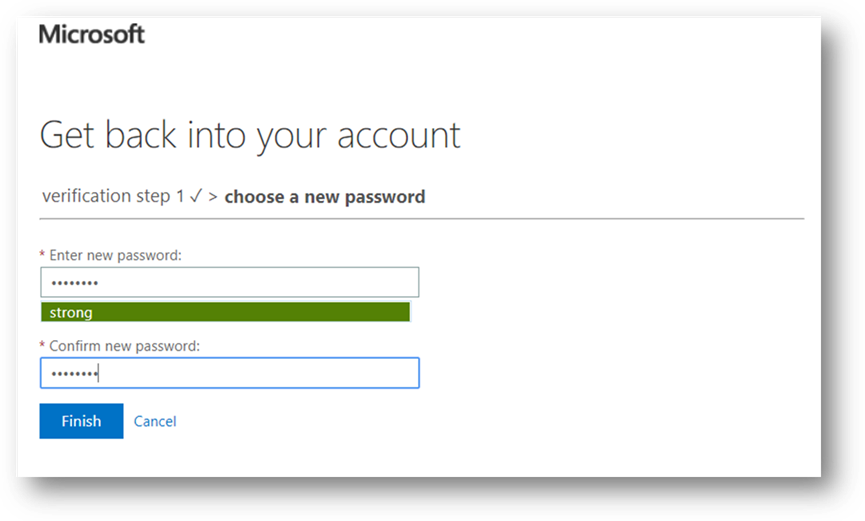
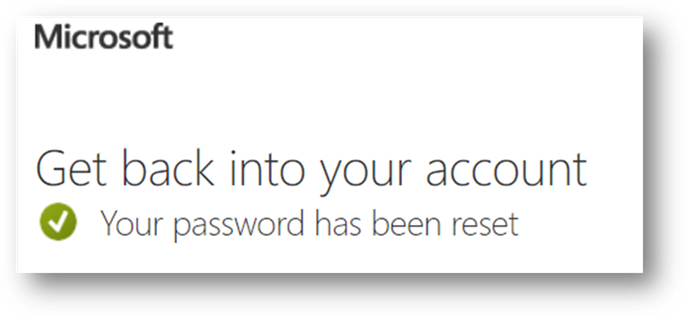
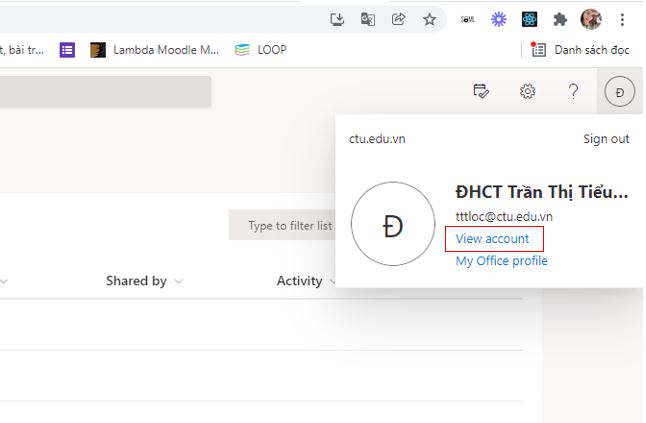
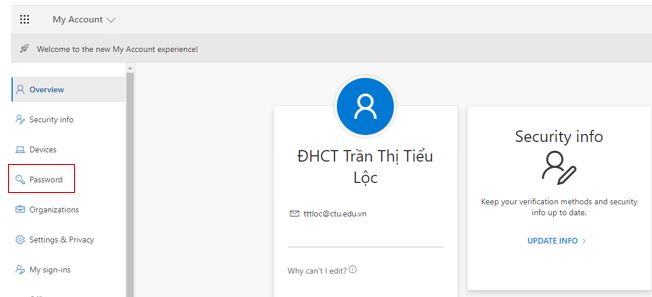
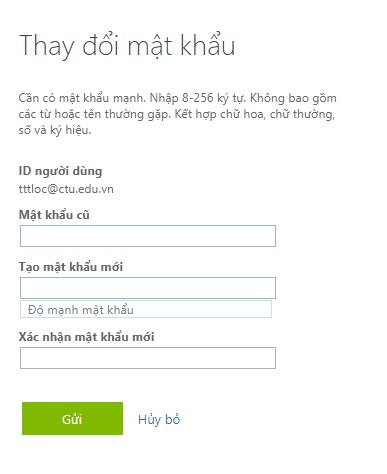
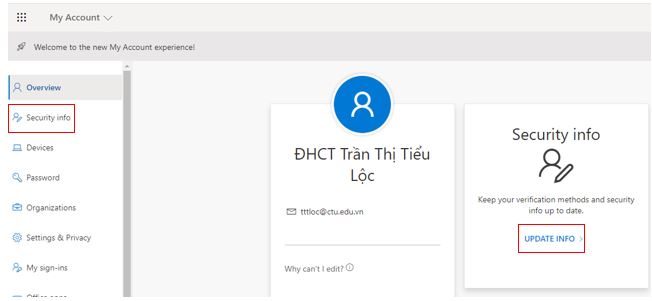
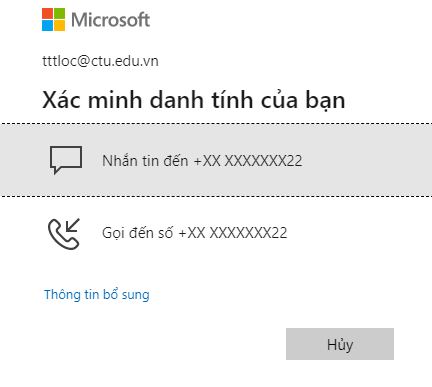
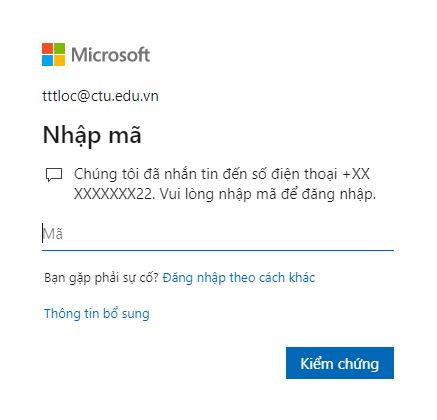
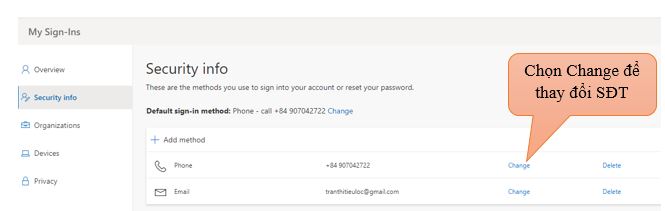
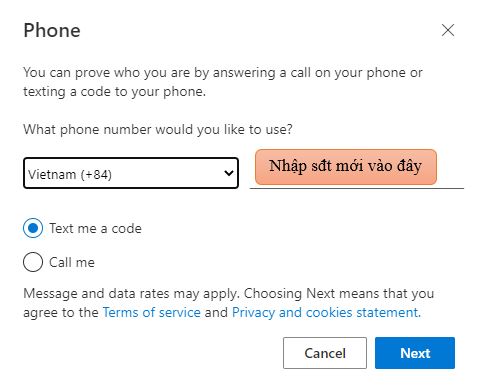
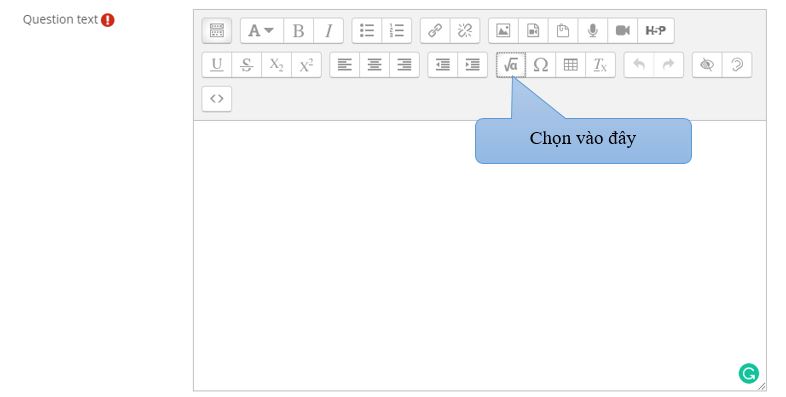
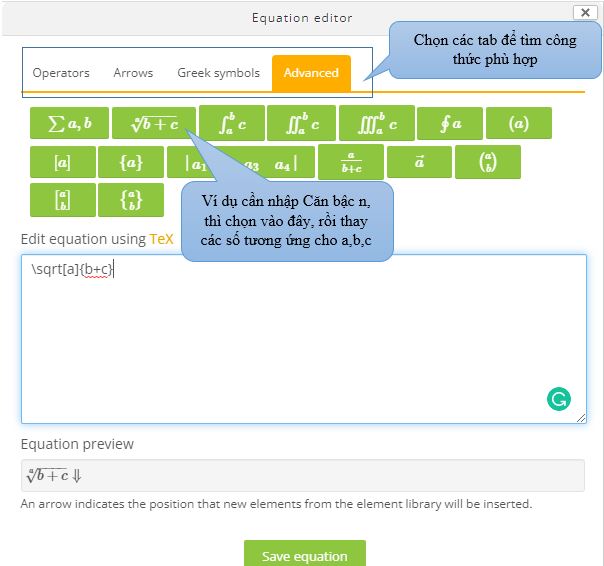
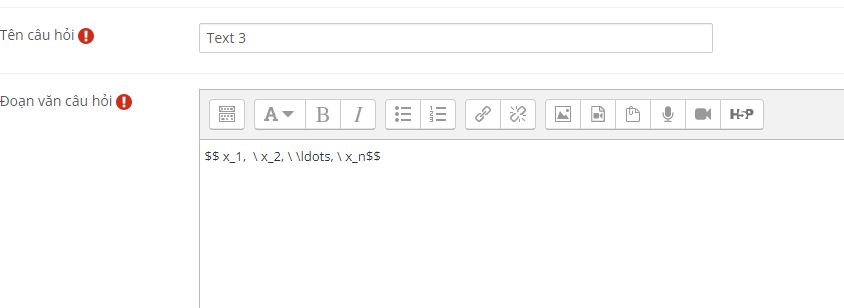
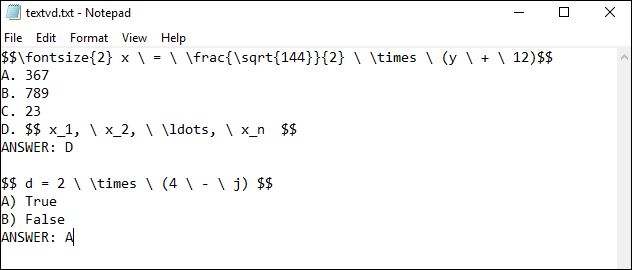 Sau đâu là một số ký hiệu dùng trong công thức toán:
Sau đâu là một số ký hiệu dùng trong công thức toán: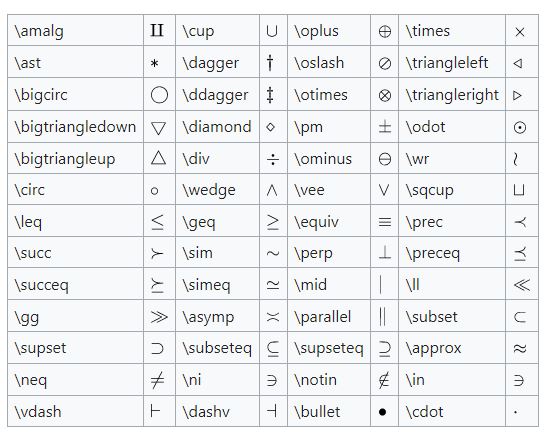
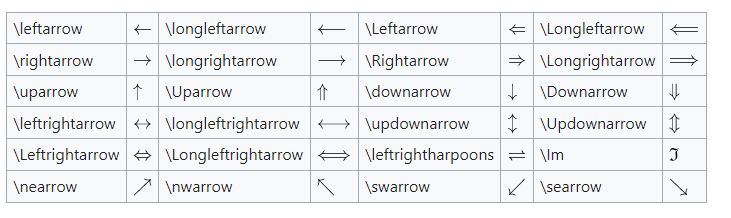
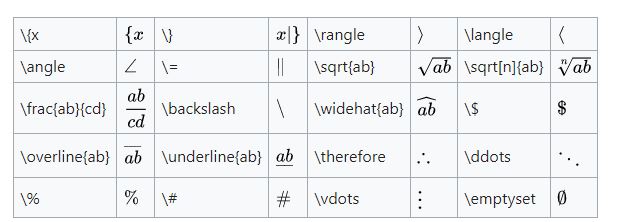
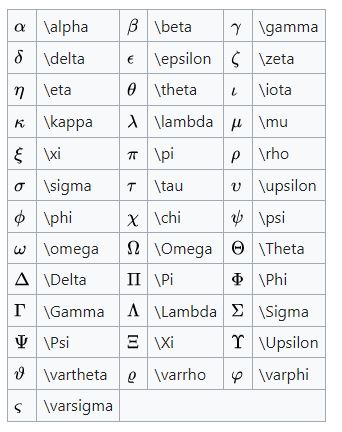 Xem chi tiết
Xem chi tiết 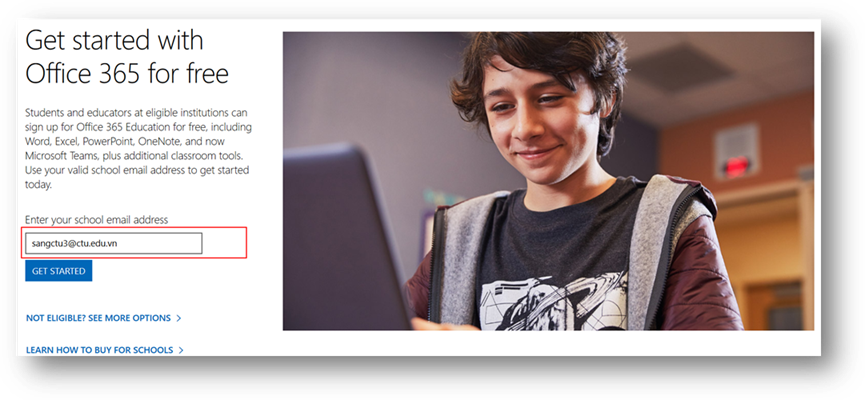
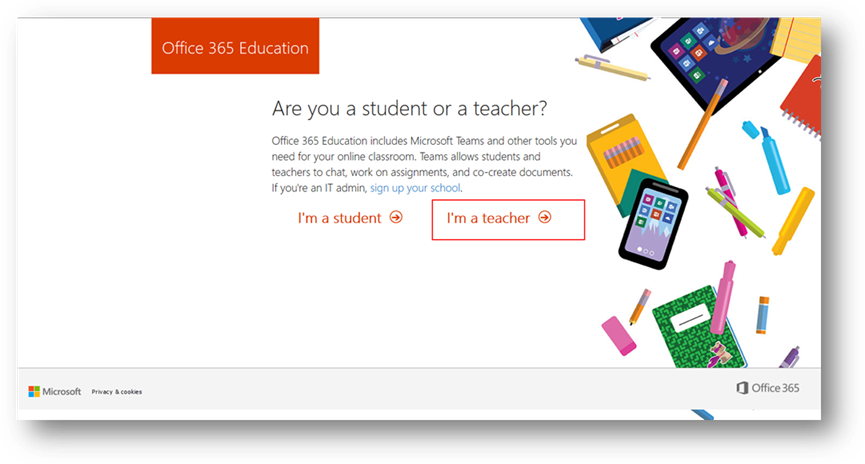
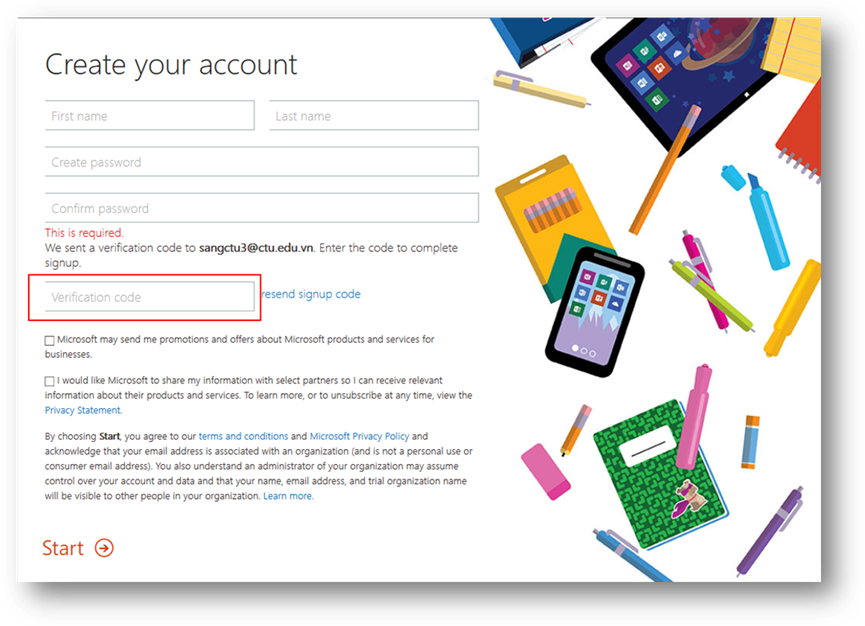
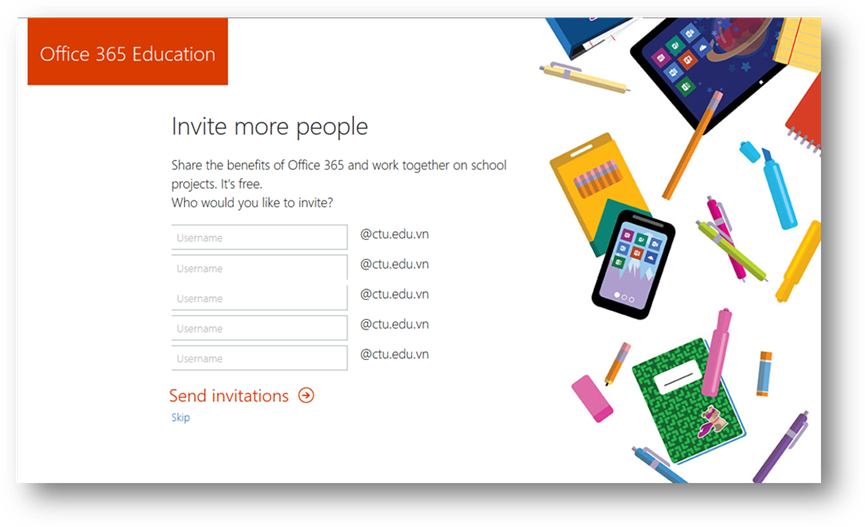
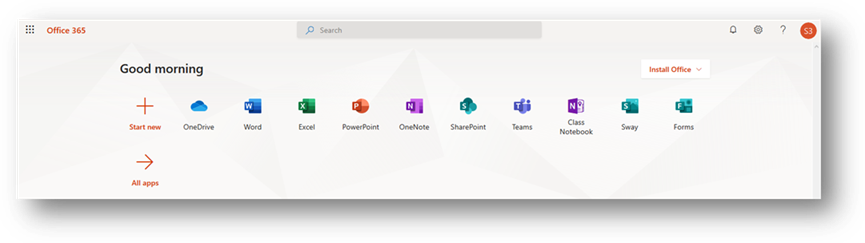
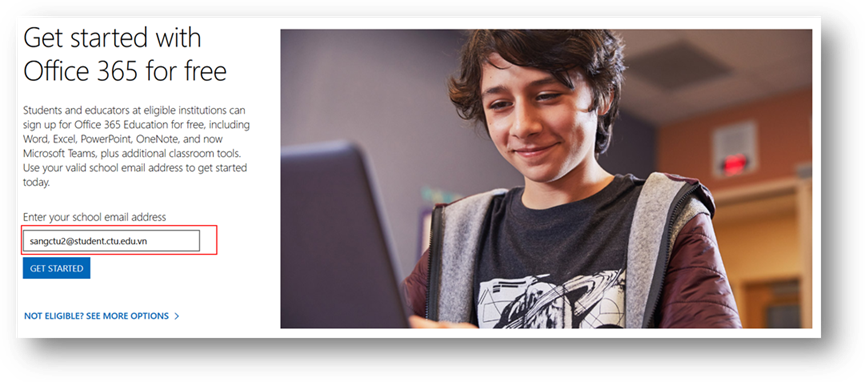
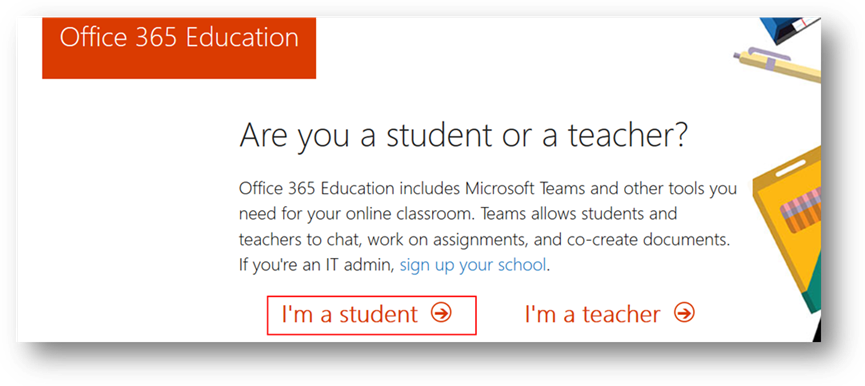
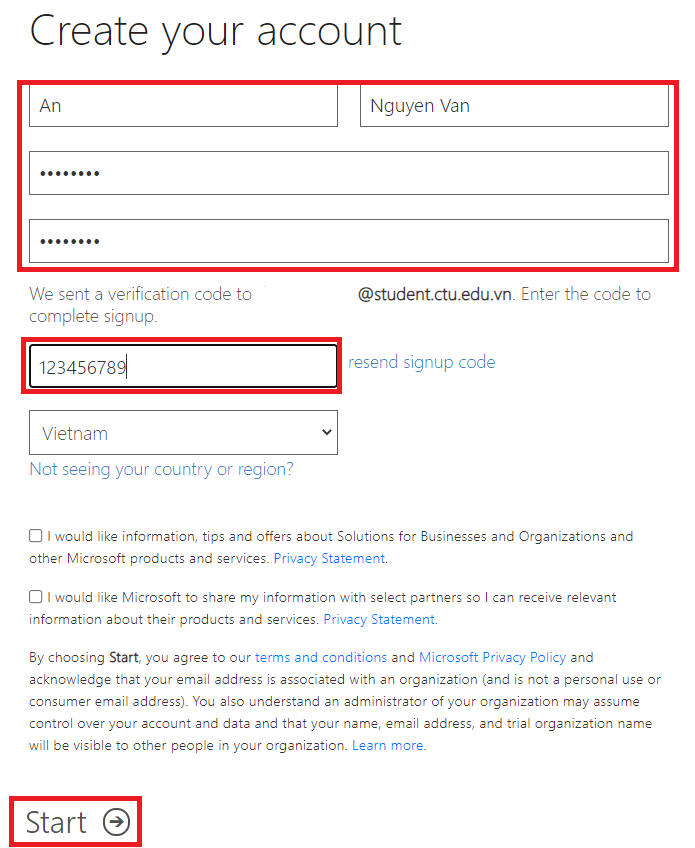
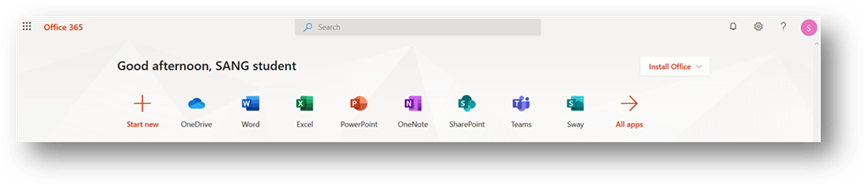
 , hệ thống sẽ chuyển sang trang teams.microsoft.com
, hệ thống sẽ chuyển sang trang teams.microsoft.com