Hướng dẫn kéo thư từ email student (Gmail A) sang gmail cá nhân (Gmail B)
Bước 1: Đăng nhập vào tài khoản Gmail A
Bước 2: Bật xác minh 2 bước (xem hướng dẫn)
Bước 3: Đặt mật khẩu ứng dụng
Lưu ý: Sau khi bật xác minh 2 bước thành công mới thấy chỗ đặt mật khẩu ứng dụng.
Truy cập: https://myaccount.google.com/security
Nhấp vào chỗ Xác minh 2 bước
Nhấp vào dấu mũi tên chỗ Mật khẩu ứng dụng
Đặt tên Ứng dụng
Bấm nút Tạo, mật khẩu được tạo như hình bên dưới, hãy lưu lại mật khẩu này
Bước 4: Kiểm tra đã Bật POP chưa?
- Sau đó kéo xuống dưới chọn “Lưu Thay đổi”
Bước 5: Đăng nhập Gmail B
Vào Cài đặt (biểu tượng bánh răng) > Xem tất cả tùy chọn cài đặt > Tài khoản và Nhập > Nhập thư và địa chỉ liên hệ.
Nhập địa chỉ Gmail A, nhấp Continue
Nhập mật khẩu ứng dụng vừa tạo ở bước 3, các thông số khác nhập như hình bên dưới
Nhấp Start Import
Nhập được thông báo như hình bên dưới là đã cấu hình thành công, Nhấp OK
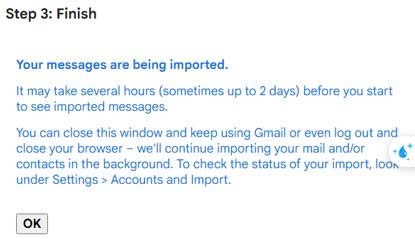
Quay lại mục Cài đặt > Tài khoản và Nhập, sẽ thấy trạng thái Checking mail....
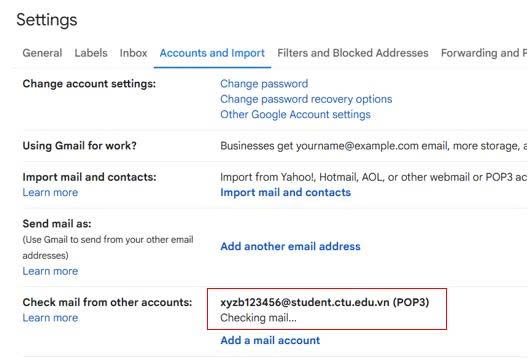
Nếu bạn vẫn không thể tìm thấy câu trả lời cho những gì bạn đang tìm kiếm, hoặc bạn có một câu hỏi cụ thể, hãy mở một phiếu yêu cầu mới và chúng tôi sẽ sẵn lòng giúp đỡ!
Hỗ trợ trực tuyến