Office 365 dành cho giáo dục là phiên Micrsoft Office trực tuyến, miễn phí, hiện Trường ĐHCT đã đăng ký chính thức sử dụng Office 365 cho cán bộ và sinh viên Trường, với bộ Office 365, chúng ta có thể:
- Sử dụng bộ office trực tuyến trên nền web (Word, Excel, PowerPoint).
- Lưu trữ dữ liệu trên OneDrive
- Sử dụng Teams để giảng dạy trực tuyến thời gian thực với các tính năng:
+ Lên đến 250 người tham gia cùng lúc
+ Hỗ trợ ghi hình lại buổi học
+ Không giời hạn thời gian buổi học.
- Ngoài ra Team còn có thể được sử dụng như một hệ thống quản lý học tập LMS (giống như Google Classroom hay Moodle)
Lưu ý: Để sử dụng Office 365 và Teams, giảng viên và sinh viên phải có tài khoản trên Office 365.
![]() Để chuyển dữ liệu từ Google Drive sang One Drive, nhấn vào đây để xem
Để chuyển dữ liệu từ Google Drive sang One Drive, nhấn vào đây để xem
Thông tin chi tiết về Bộ Office 365 A1 miễn phí cho giáo dục tại https://www.microsoft.com/vi-vn/microsoft-365/academic/compare-office-365-education-plans?activetab=tab%3aprimaryr1
PHẦN 1: HƯỚNG DẪN ĐĂNG NHẬP OFFICE 365
Để có thể sử dụng Office 365, sinh viên truy cập office.com và chọn "Sign in" để tiến hành đăng nhập bằng tài khoản do Trường cấp.
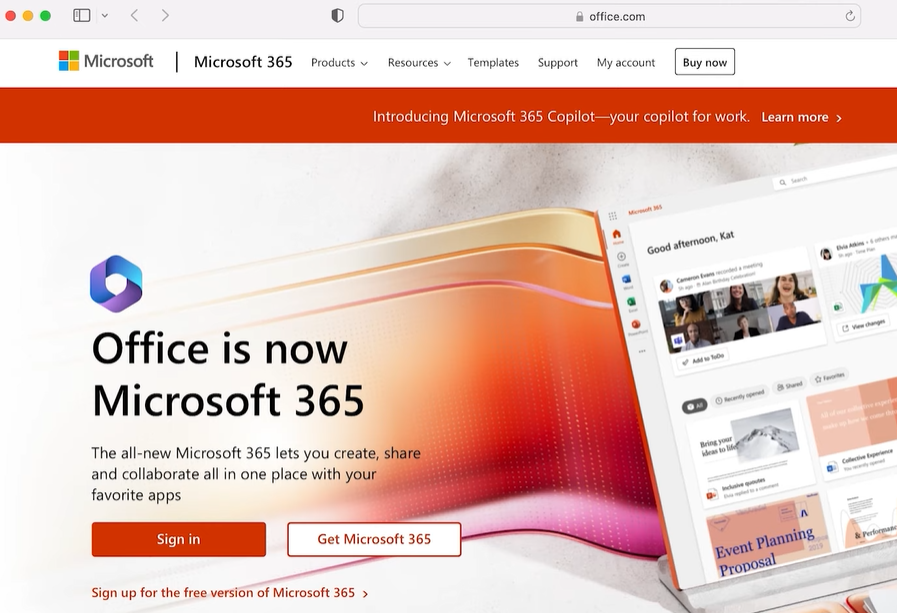
Lưu ý: Đối với tài khoản lần đầu đăng nhập, vui lòng thực hiện theo hướng dẫn sau đây (Để thuận tiện, sinh viên nên sử dụng máy tính)
Bước 1: Khi đăng nhập lần đầu, hệ thống sẽ yêu cầu sinh viên đổi mật khẩu mới.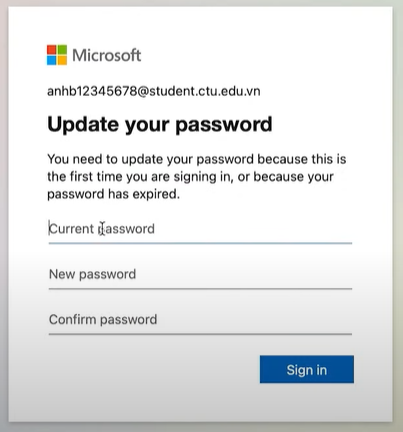
Bước 2: Hệ thống sẽ yêu cầu kích hoạt xác thực hai bước thông qua ứng dụng xác thực và số điện thoại cho tài khoản Office 365. Trên điện thoại, tiến hành cài đặt ứng dụng Microsoft Authenticator. Khi đã cài đặt xong, click chọn "Next".
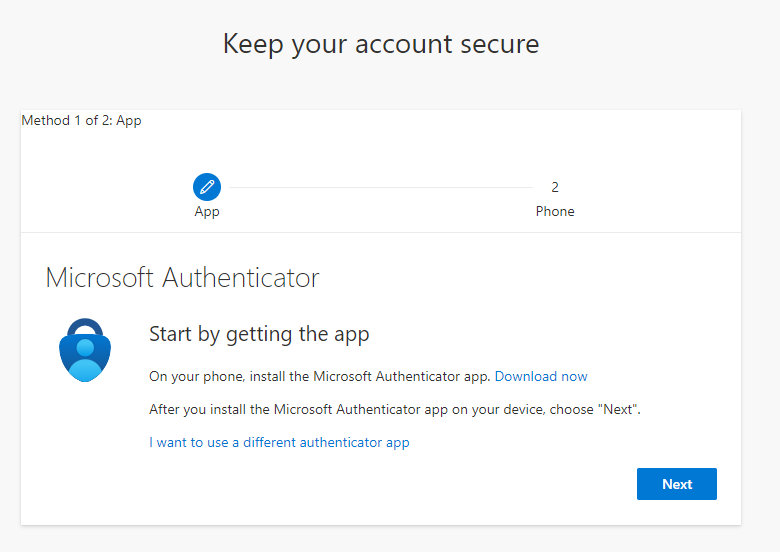
Bước 3: Mở ứng dụng Microsoft Authenticator và quét mã QR được cung cấp trên máy tính để kết nối ứng dụng xác thực với tài khoản Office 365.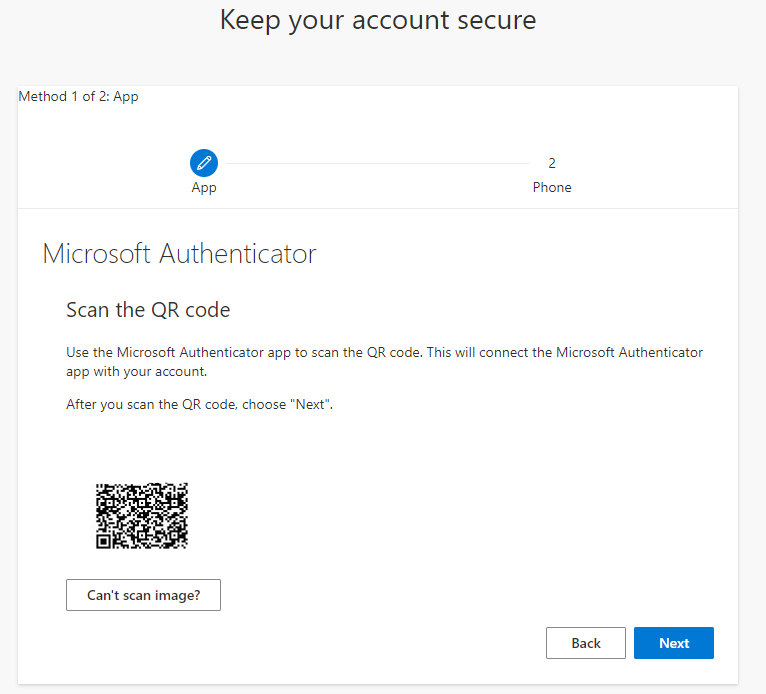
Bước 4: Hệ thống sẽ cung cấp một dãy số, nhập dãy số này vào ứng dụng Microsoft Authenticator để cho phép nhận thông báo xác thực.
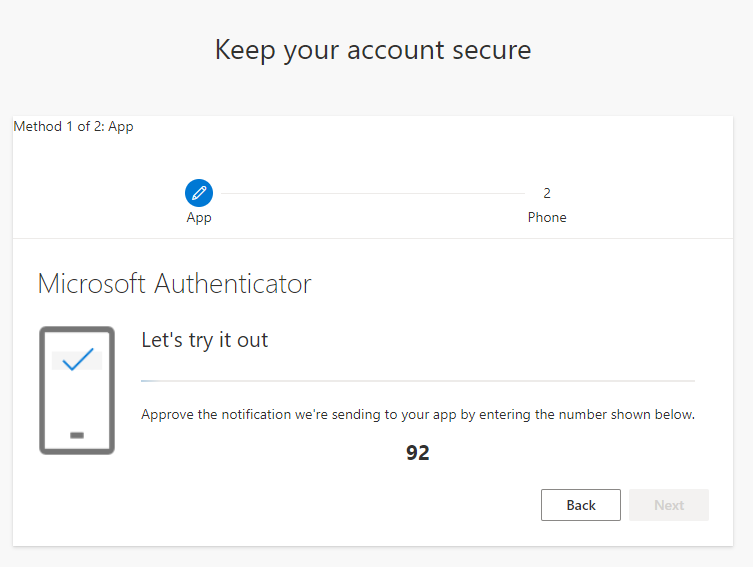
Bước 5: Bật xác thực hai bước cho số điện thoại. Chọn mã vùng "Việt Nam", nhập số điện thoại và chọn "Receive a code".
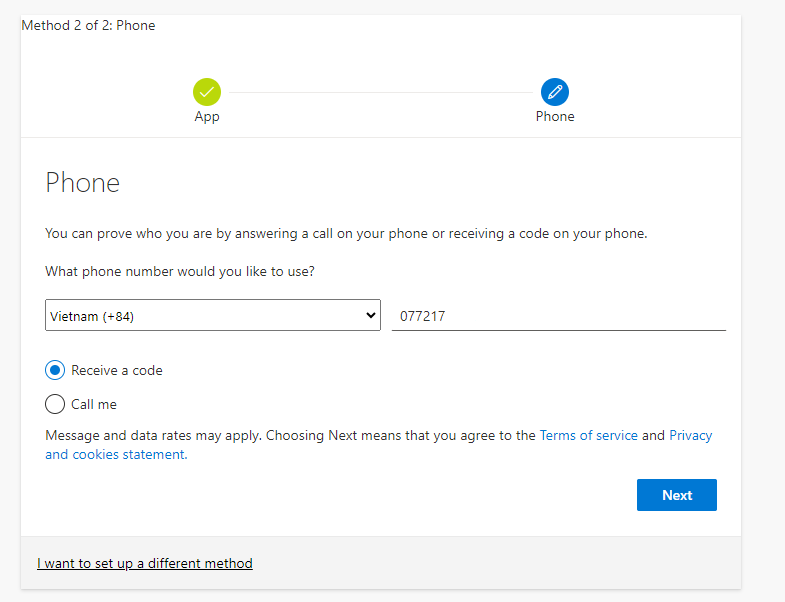
Bước 6: Hệ thống sẽ gửi tin nhắn xác thực về số điện thoại trên và kèm theo một dãy số. Sinh viên nhập dãy số này vào và chọn "Next" để xác nhận.
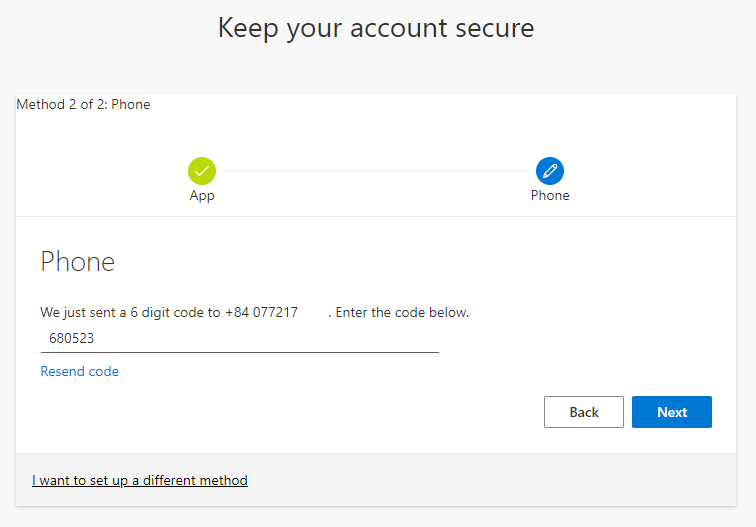
Nếu kích hoạt thành công, hệ thống sẽ hiển thị thông báo như sau:
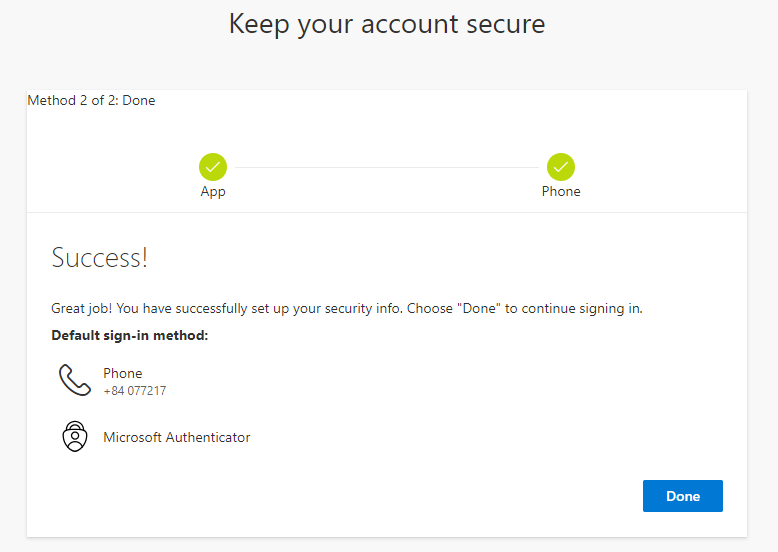
Sau khi đăng nhập thành công, hệ thống sẽ chuyển đến trang chủ ứng dụng, tại đây có thể sử dụng các công cụ của bộ Office 365.
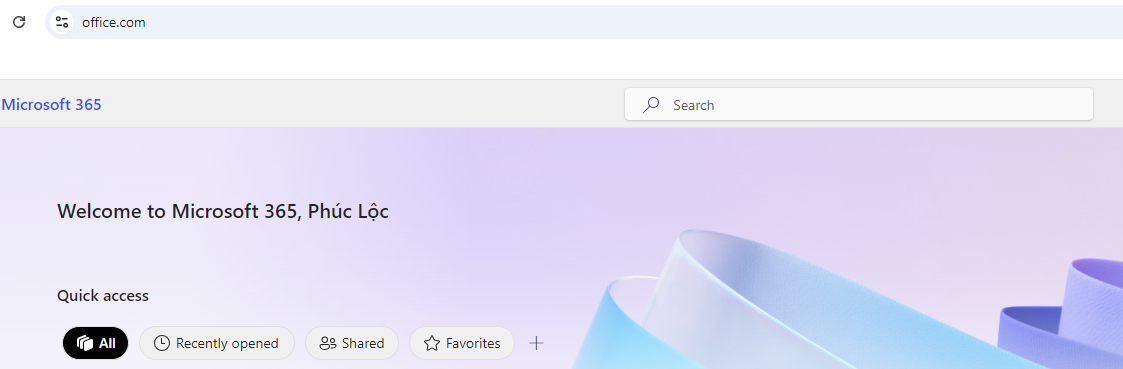
PHẦN 2: HƯỚNG DẪN SỬ DỤNG MICROSOFT TEAMS
- Sinh viên đăng nhập vào Office 365 (office.com) với tài khoản đã đăng ký.
- Tại trang chủ office.com, chọn App Launchers hoặc Apps:
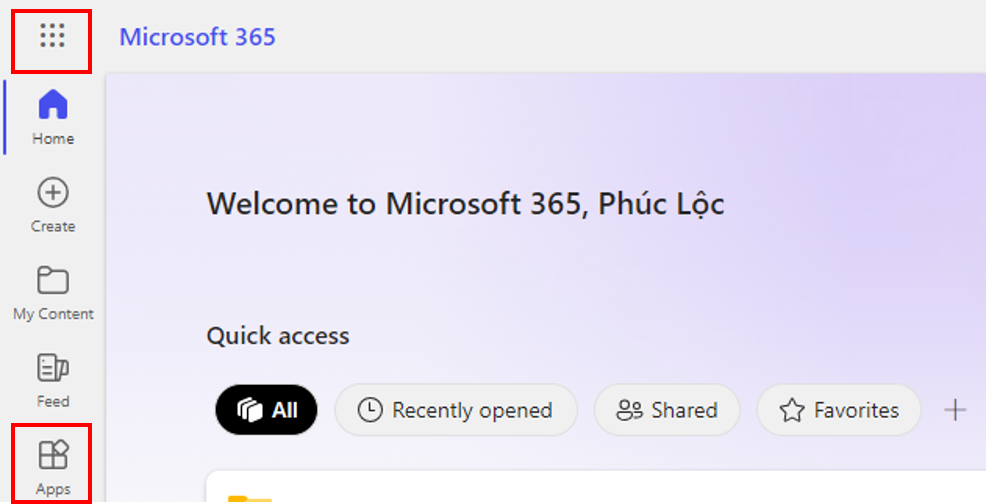
- Click chọn Teams, hệ thống sẽ chuyển sang trang teams.microsoft.com
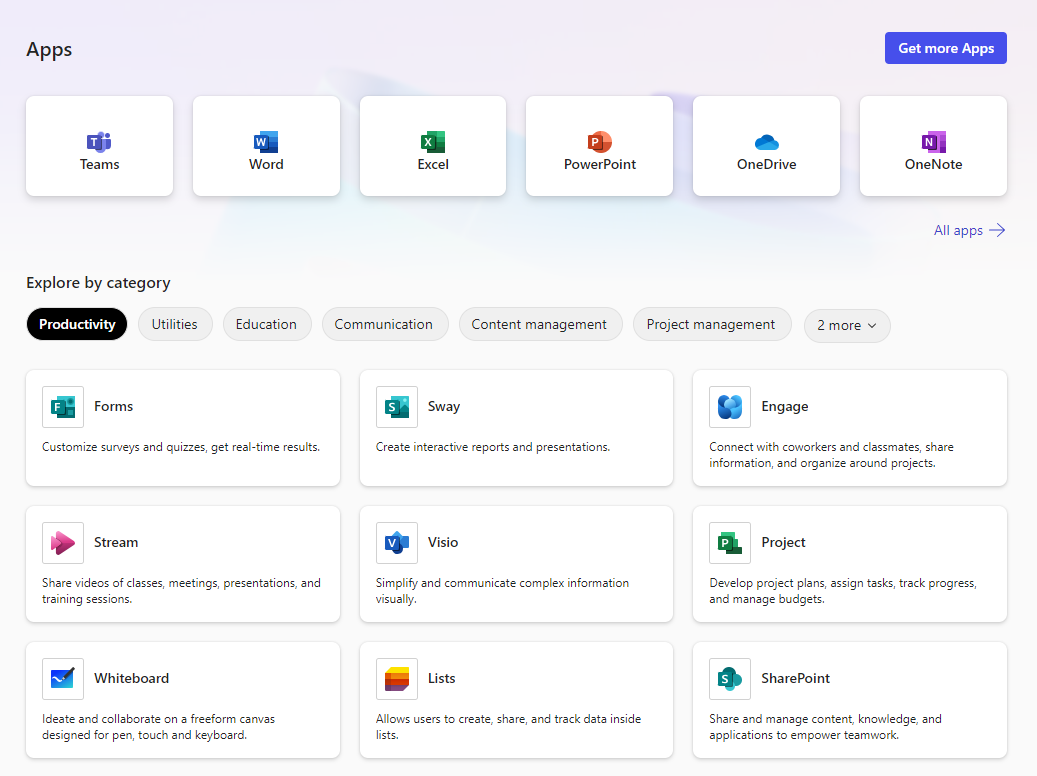
- Nhập mã lớp học và chọn "Join team":
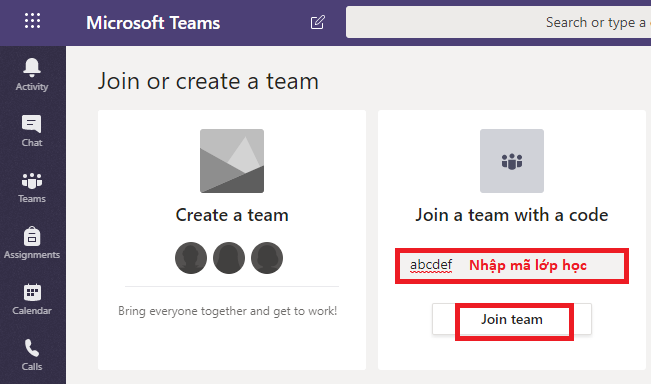
- Sinh viên đã gia nhập vào Teams do giáo viên tạo:
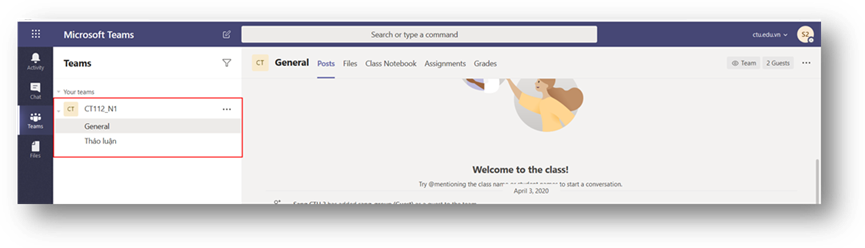
Tham khảo demo tính năng tại đây
Hướng dẫn sử dụng Teams từ trang chủ Microsoft
