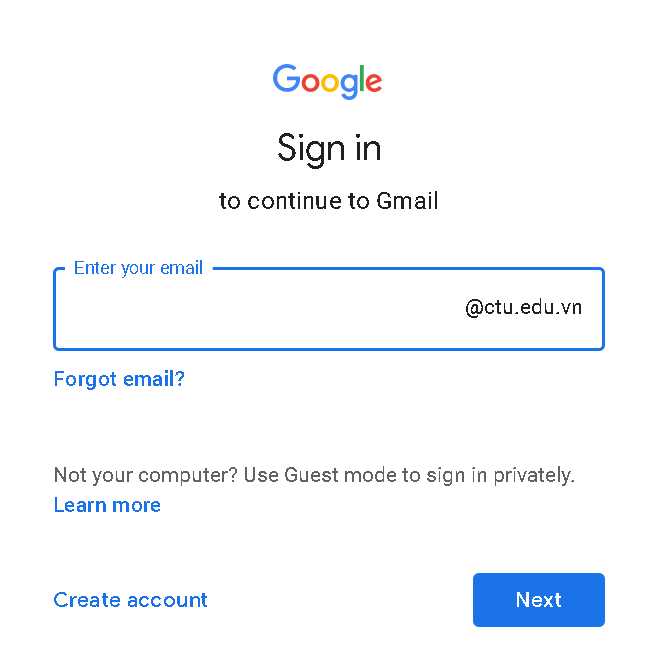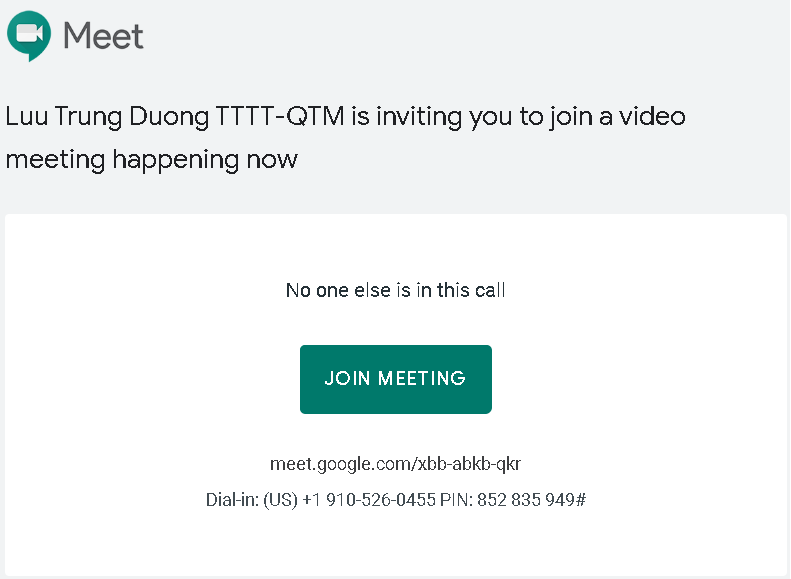1. Google meet là gì:
Google Meet là hệ thống học/họp trực tuyến qua mạng trên nền Web được tích hợp trong bộ Google Workspace (hiện Trường Đại học Cần Thơ được Google hỗ trợ sử dụng miễn phí), do đó cán bộ và sinh viên Trường có thể sử dụng Google Meet để tổ chức các buổi học/họp trực tuyến qua mạng với số lượng người tham gia đồng thời lên đến 100 người.
2. Một số lưu ý khi sử dụng Google meet:
- Tất cả người dùng thuộc miền *.CTU.EDU.VN đều có quyền khởi tạo và chủ trì một cuộc họp hay một buổi học trực tuyến.
- Số người tham gia học/họp trực tuyến tối đa: 100 người
- Nếu sử dụng máy tính thì Google Meet hoạt động tốt nhất trên trình duyệt web Google Chrome
- Hỗ trợ điện thoại thông minh trên nền IOS và Android (Thông qua ứng dụng trên mobile Google Meet)
- Hỗ trợ ghi hình buổi học/họp và lưu trữ trên Google Drive
- Rất dễ sử dụng và hoàn toàn miễn phí
- Tích hợp với các công cụ khác trên bộ Google Workspace như: Lịch, Classroom.
3. Một số lưu ý khi họp trực tuyến:
- Nếu hai thành viên trong cùng một phòng (phòng làm việc) cùng kết nối vào một buổi học/họp trực tuyến sẽ gây ra hiện tượng vọng âm, do đó nếu nhiều hơn 02 thành viên tham học/họp trong cùng một phòng thì sử dụng chung một máy tính để kết nối vào buổi học/họp trực tuyến.
- Trong quá trình học/họp trực tuyến nếu một thành viên phát biểu thì các thành viên khác nên tắt micro của mình để tránh gây tiếng ồn.
- Đối với học/họp trực tuyến băng thông mạng là yếu tố quyết định, do đó khi tổ chức họp trực tuyến chúng ta nên giảm thiểu việc sử dụng mạng cho các hoạt động khác.
- Trong quá trình học/họp trực tuyến nên tắt camera khi không phát biểu để tiết kiệm băng thông mạng.
4. HƯỜNG DẪN TẠO MỘT BUỔI HỌC/HỌP TRỰC TUYỀN:
Bước 1: Trên Google Chrome Đăng nhập vào hệ thống email của Trường
Bước 2: Chọn các ứng dụng của Google sau đó chọn Meet
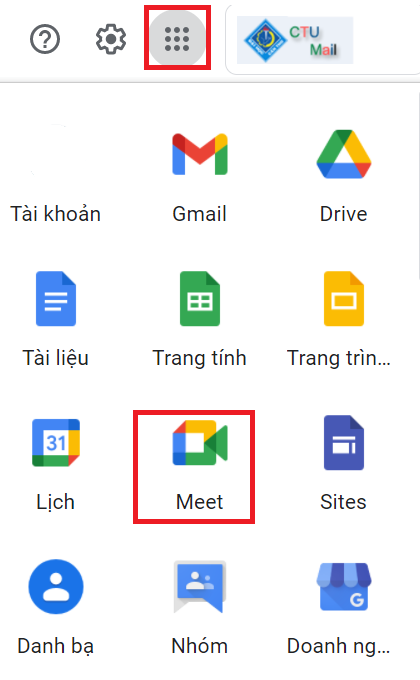
Có thể chọn Họp/Cuộc họp mới ở góc dưới bên trái màn hình email
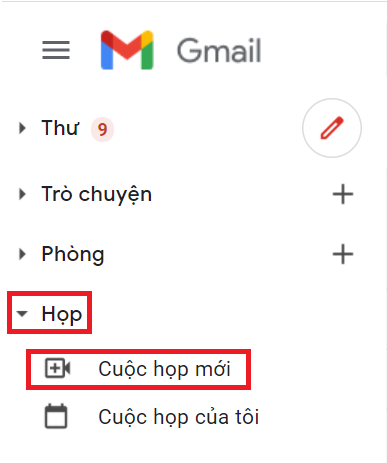
Bước 3: Click vào Cuộc họp mới
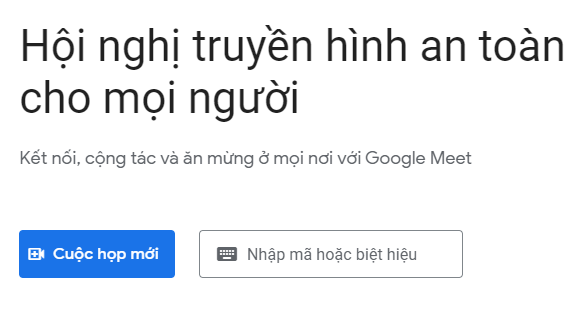
Chọn Bắt đầu một cuộc họp tức thì
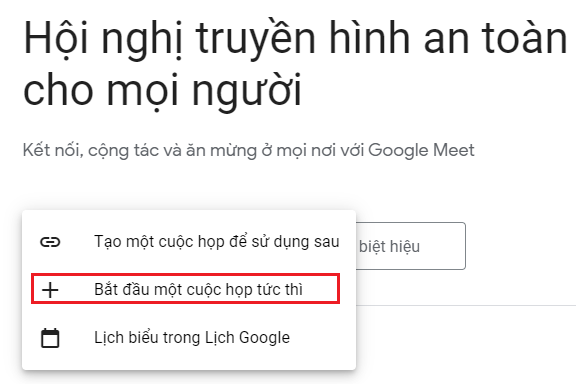
- Nếu chọn Lên lịch cuộc họp sử dụng Lịch Google (xem hướng dẫn chi tiết tại đây)
Bước 4: Chọn Allow để cho phép Meet sử dụng Camera và Microphone trên máy tính.
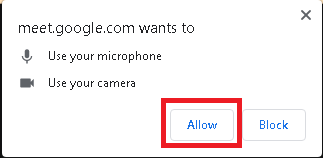
Bước 5a: Mời thành viên tham học/họp bằng cách chọn Thêm người khác
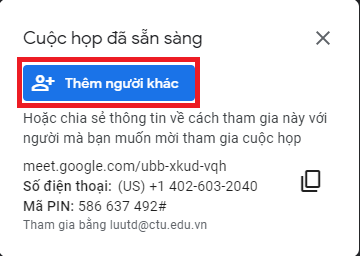
Sau đó trên mục Mời gõ vào email hoặc email group của những người muốn mời rồi bấm Gởi Email
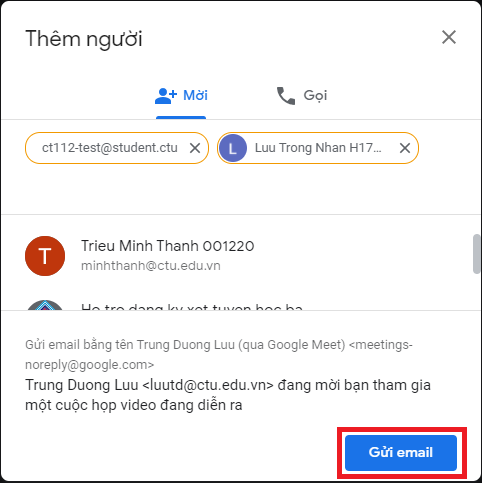
Bước 5b: Có thể mời thành viên tham gia học/họp bằng cách chép và chuyển (email) cho họ liên kết (URL) của buổi học/họp. Quí thầy cô giảng dạy lớp học phần có thể sử dụng địa chỉ Email Group của lớp học phần để mời tất cả sinh viên tham gia lớp học.
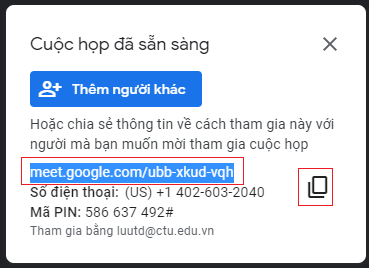
Lưu ý đối với quí thầy cô giảng dạy các lớp học phần: Nếu mời sinh viên theo cách thông thường của Google Meet như trên, thì khi sinh viên tham gia vào buổi phải được quí thầy cô xác nhận cho phép, việc này sẽ mất thới gian đối với các lớp đông và ảnh hưởng để việc dạy của quí thầy cô nến có sinh viên vào học muộn, để sinh khắc phục các nhược điểm trên quí thầy cô lên lịch học hàng tuần cho buổi học qua Lịch Google xem chi tiết tại đây
Bước 5: Ghi hình cuộc họp chọn nút Tùy chọn khác và chọn Ghi lại cuộc họp -> Bắt đầu ghi -> Bắt đầu (file video sẽ được lưu trên Google Drive và hệ thống sẽ có email thông báo tên file cho người ghi hình), Khi muốn kết thúc ghi hình chọn Tùy chọn khác->Dừng ghi
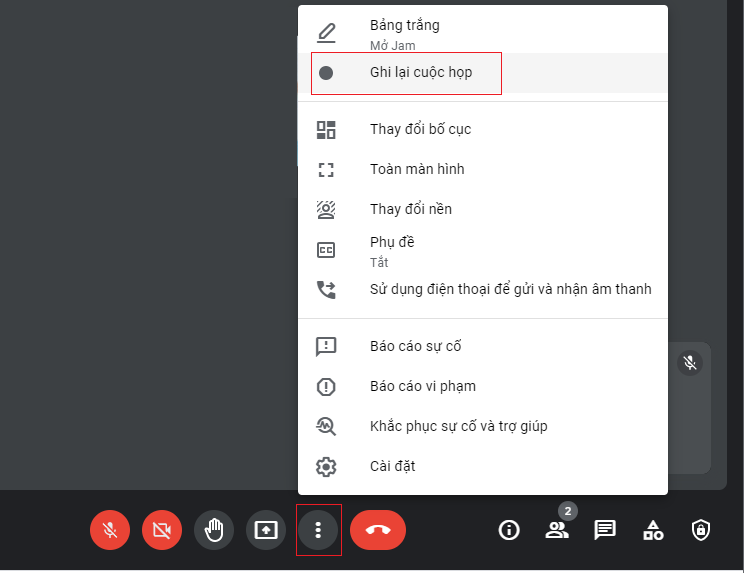
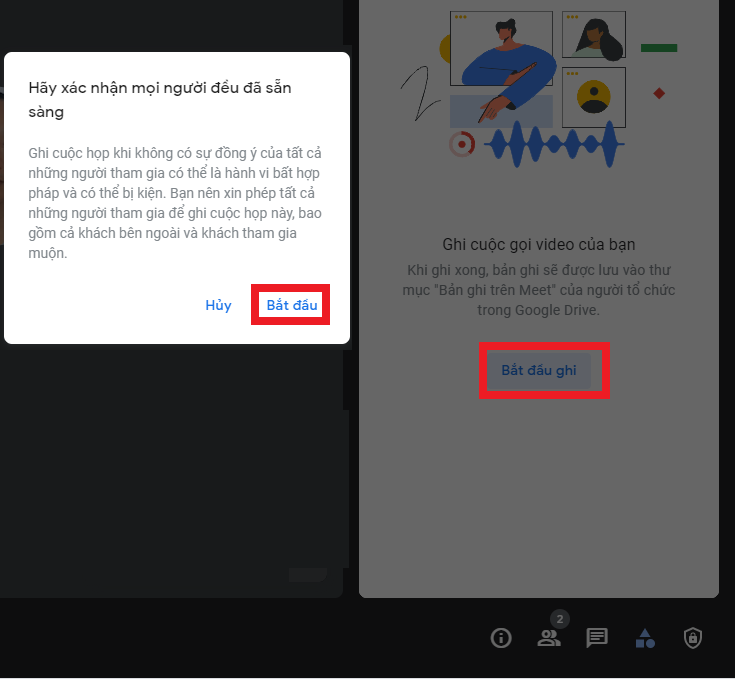
Bước 6: Thuyết trình trong cuộc họp, chọn biểu tượng Trình bày ngay/Present now, sau đó chọn Your entire screen/Toàn bộ màn hình của bạn hoặc A window/ Một cửa sổ hoặc A Tab / Một thẻ để trình chiếu
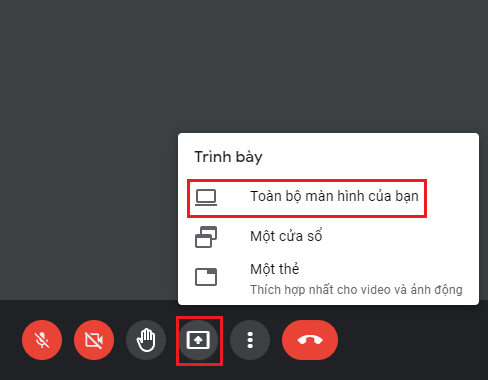
5. BẢO MẬT CUỘC HỌP
Là người tổ chức/khởi tạo buổi học/họp chúng ta có thể điều khiển các tính năng bảo mật để đảm bảo buổi học/họp được an toàn và tránh bị làm phiền, thực hiện bằng cách:
Chọn nút Bộ điều khiển của người tổ chức sau đó tùy tình huồng có thể: tắt Truy cập nhanh (người không được mời tham gia sẽ phải hỏi và được phép của Người tổ chức mới vào học/họp được), tắt Chia sẻ màn hình (không cho người tham gia chia sẻ màn hình trừ Người tổ chức) và tắt Gởi tin nhắn trò truyện.
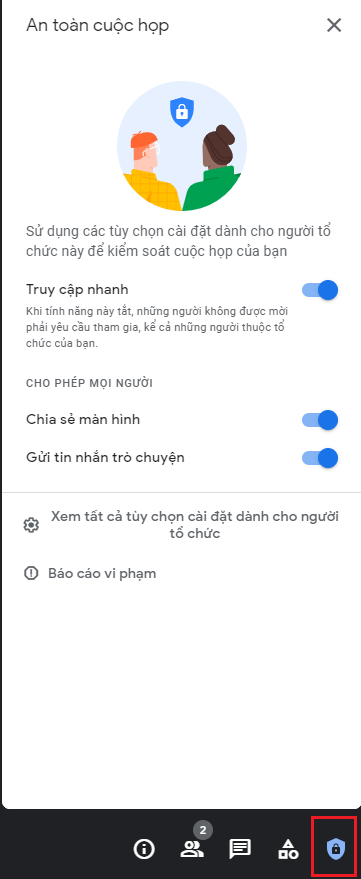
Chọn nút Hiển thị tất cả mọi người sau đó tùy tình huồng có thể: Tắt tiếng của tất cả hoặc Tắt tiếng của một người cụ thể nào đó
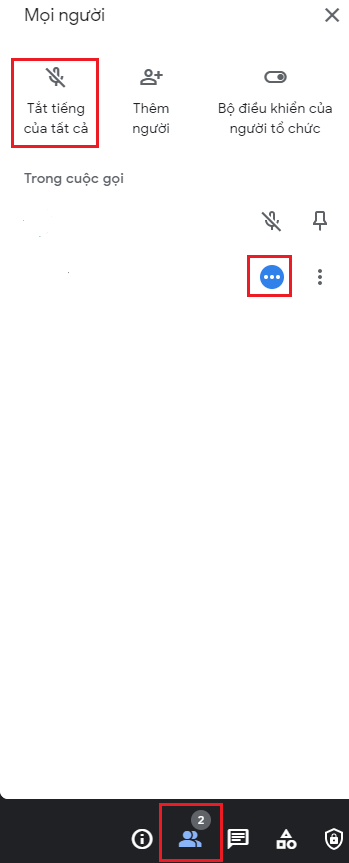
hoặc Tắt tiếng của một người cụ thể nào đó
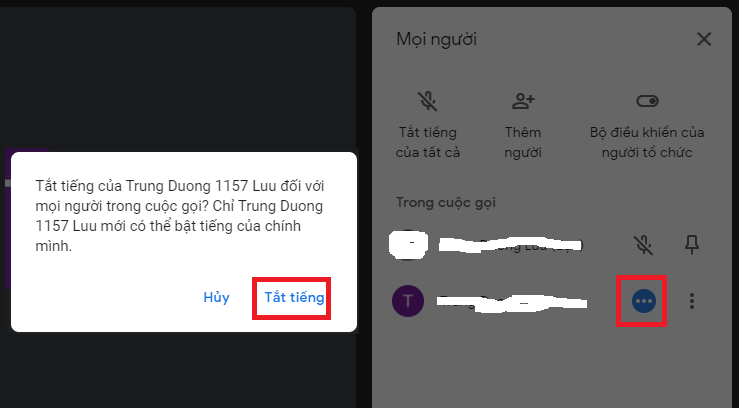
hoặc Xóa một người khỏi cuộc họp (chọn biểu tượng Thao tác khác, dấu ba chấm ngay tên người muốn xóa)
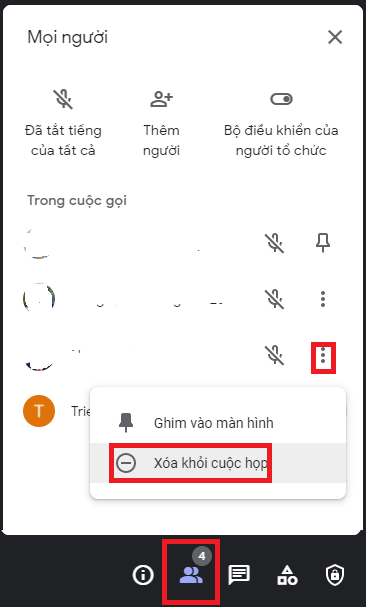
6. THAM GIA BUỔI HỌP/HỌC TRỰC TUYẾN:
Thành viên được mời sẽ nhận được thông báo qua email và nhắp chuột vào Join meeting, nếu nhận được liên kết (URL) thì bấm vào liên kết nhận được
Download Google Meet for android: https://play.google.com/store/apps/details?id=com.google.android.apps.meetings&hl=en
Download Google Meet for IOS: https://apps.apple.com/us/app/hangouts-meet-by-google/id1013231476
6. HƯỚNG DẪN CHI TIẾT VỀ SỬ DỤNG GOOGLE MEET XIN THAM KHẢO TẠI: