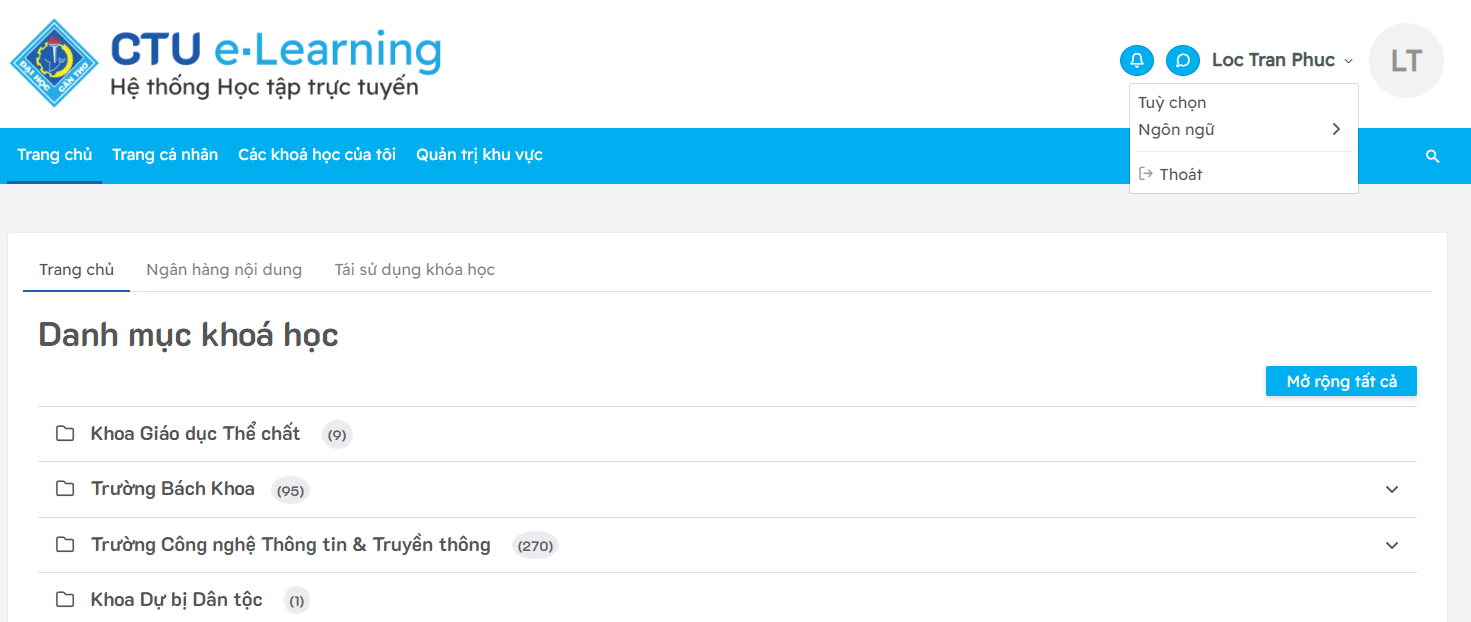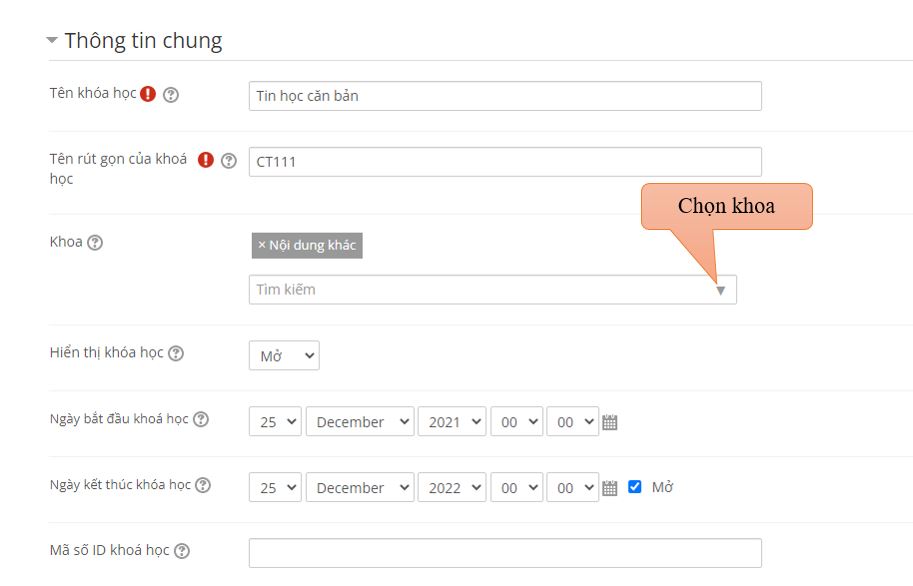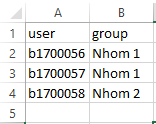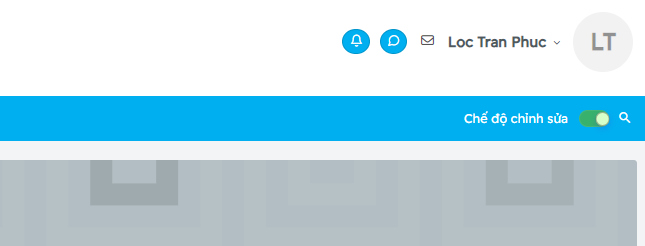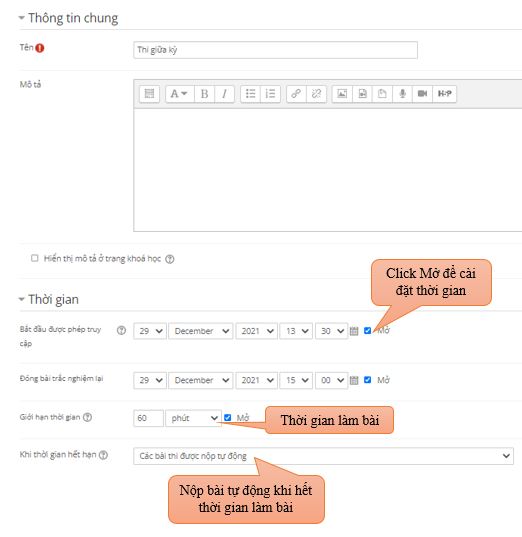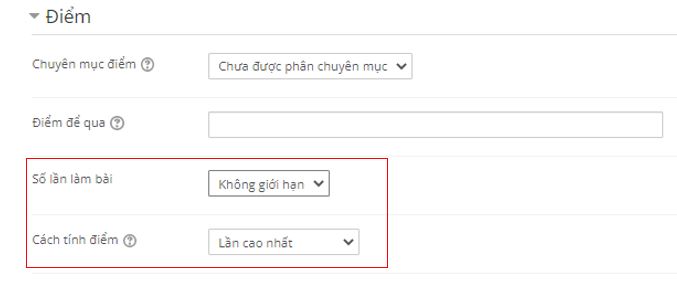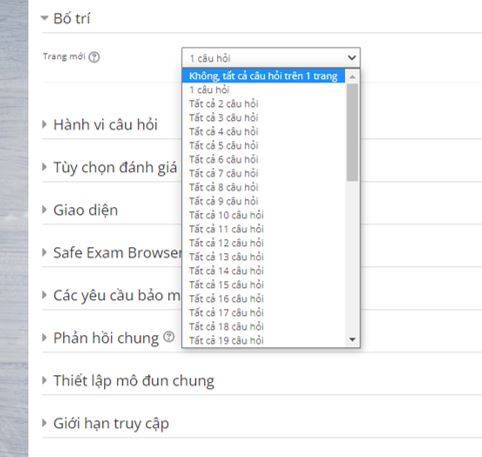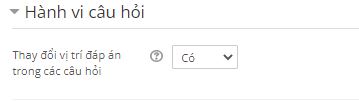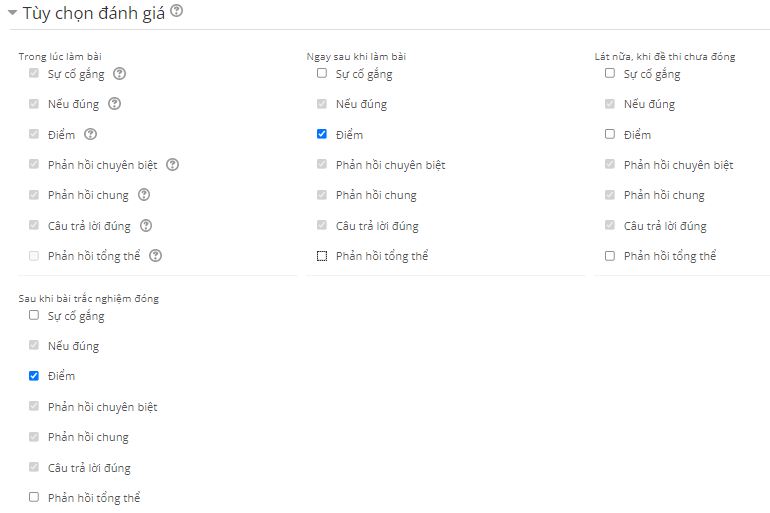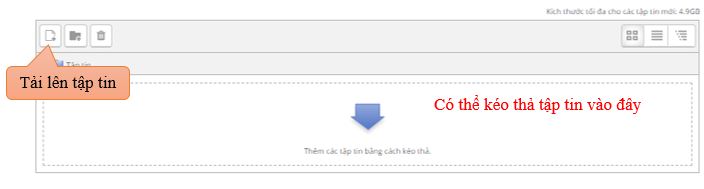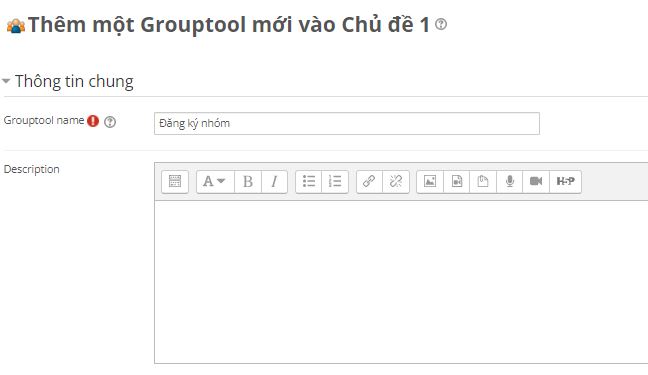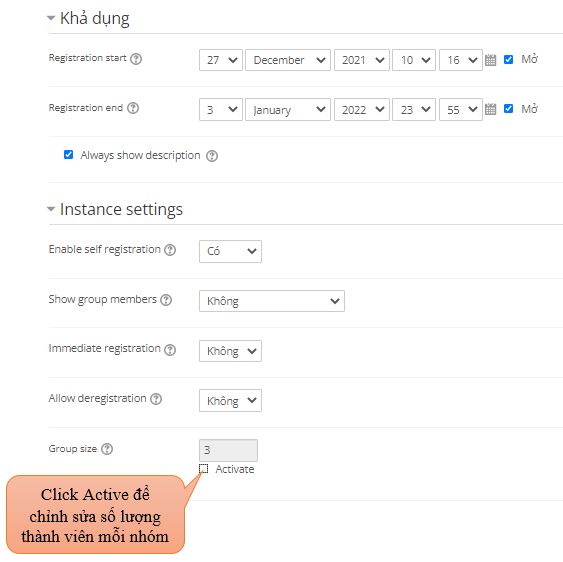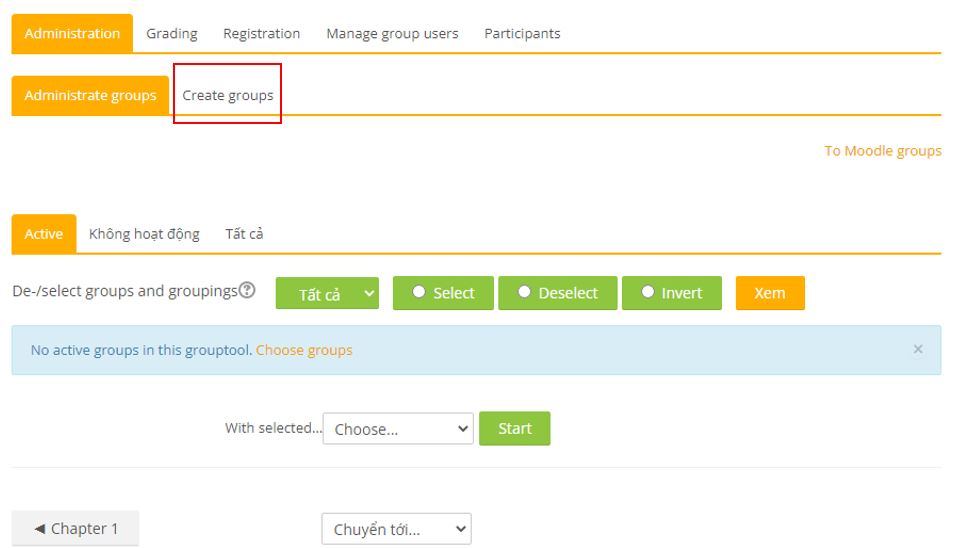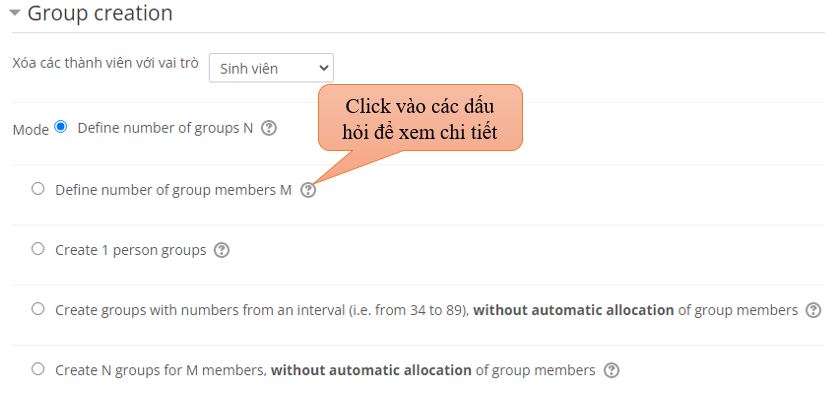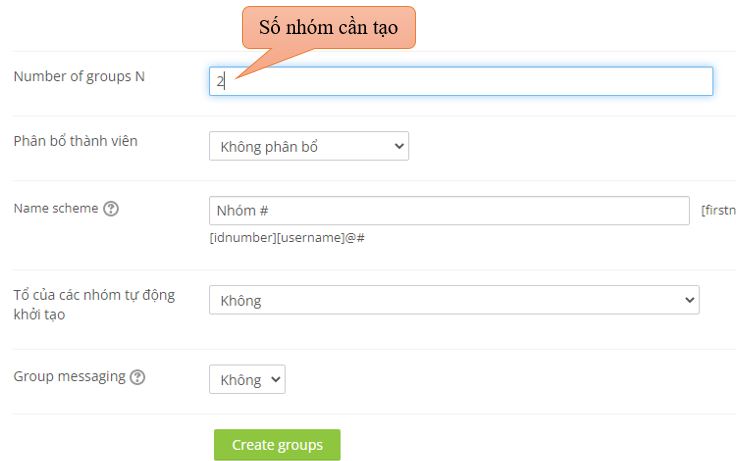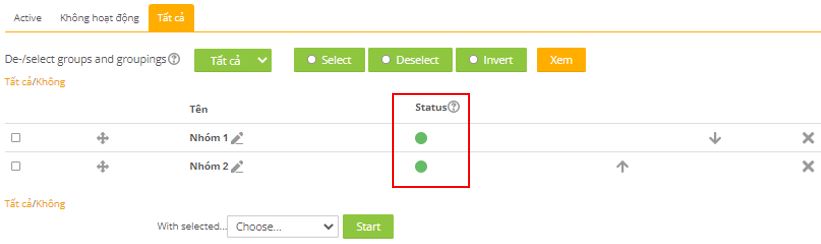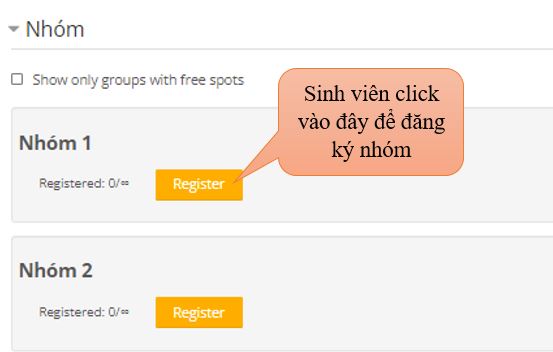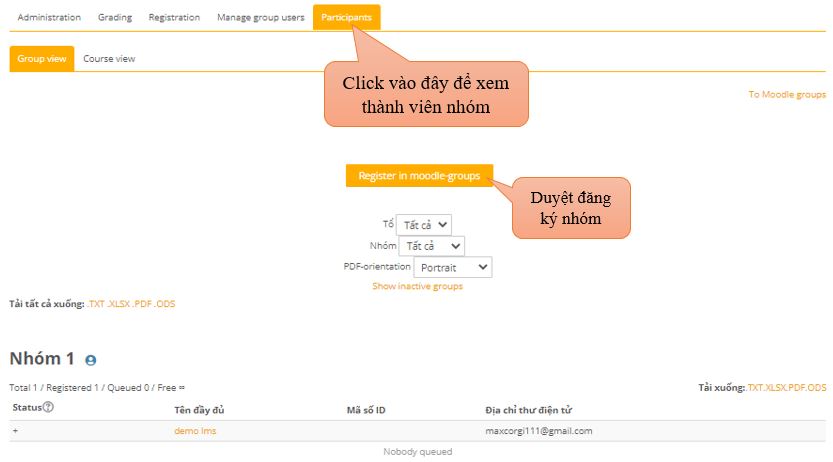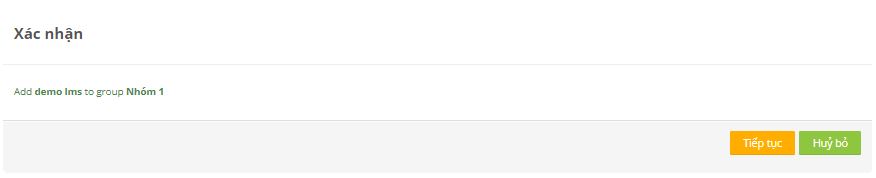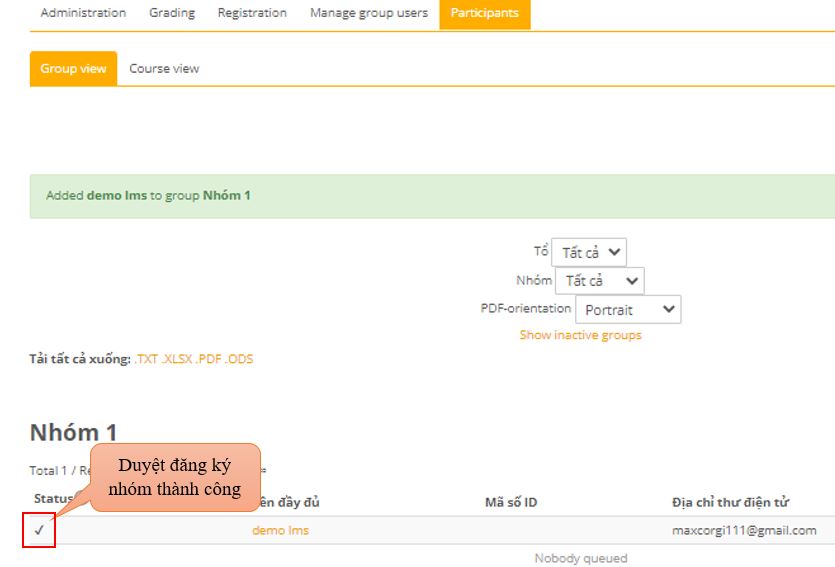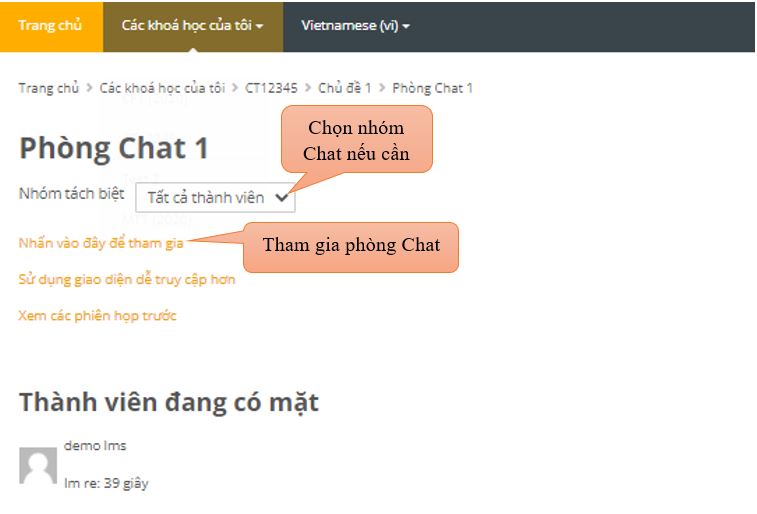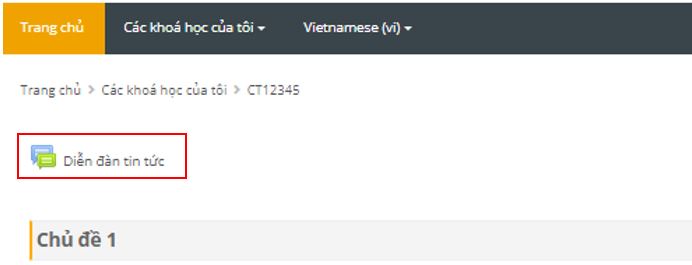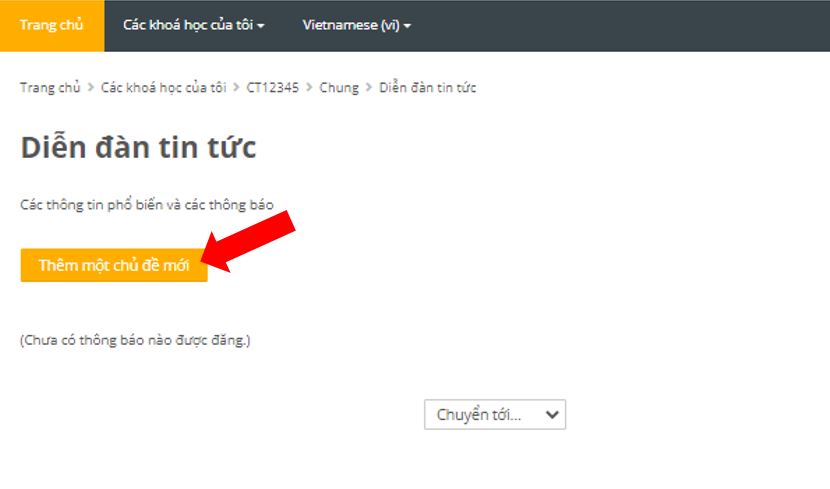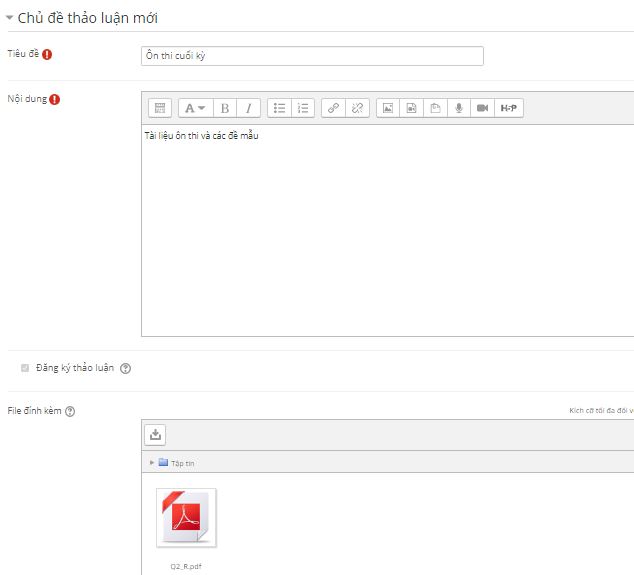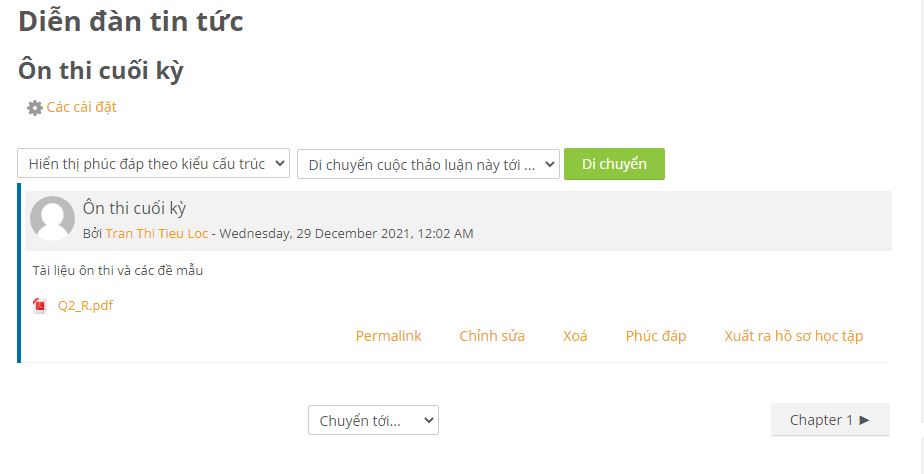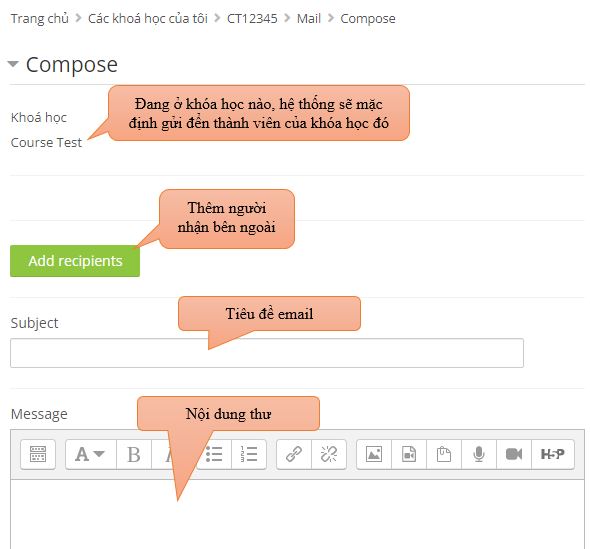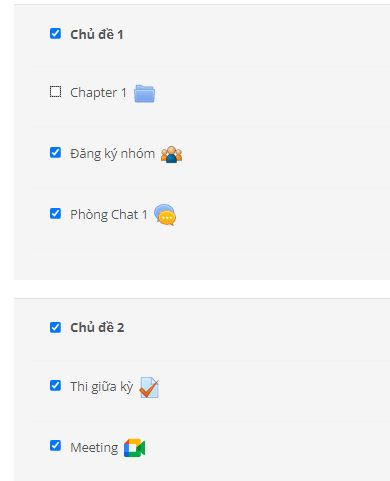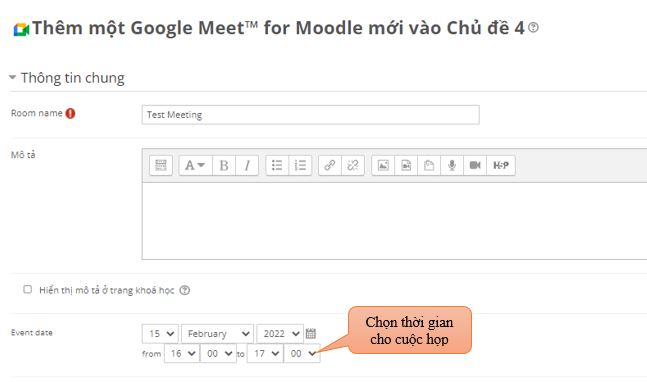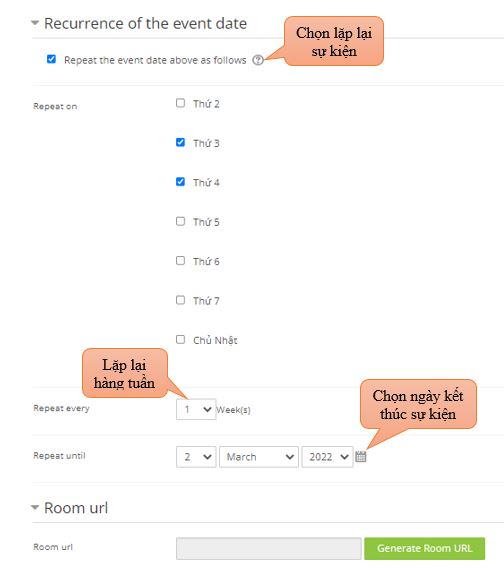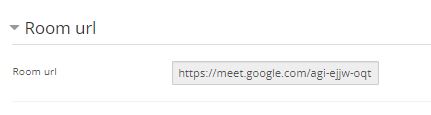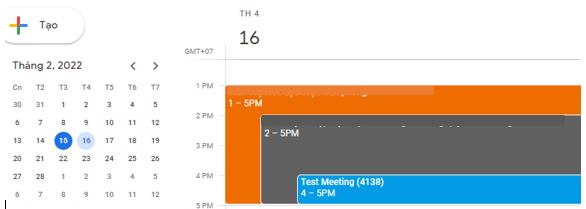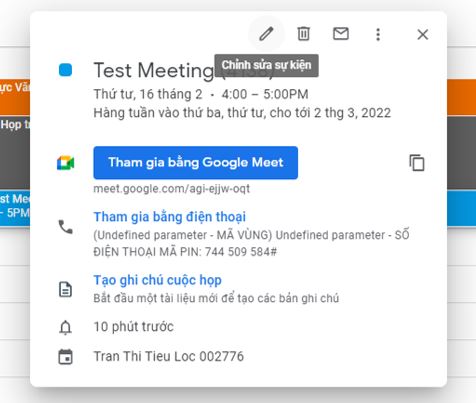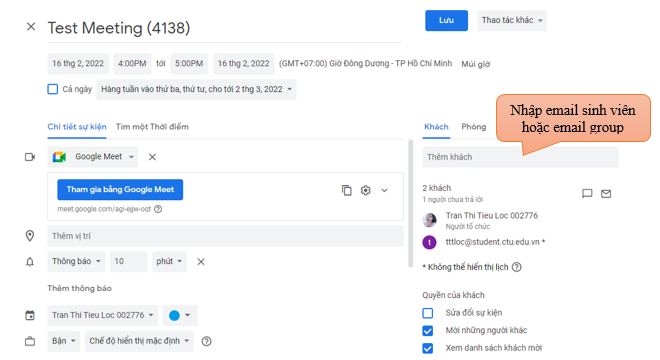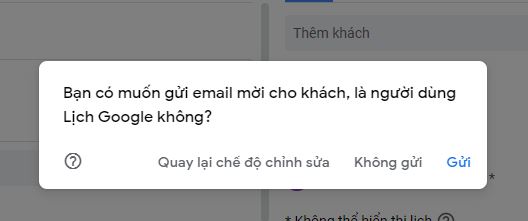HƯỚNG DẪN SỬ DỤNG HỆ THỐNG E-LEARNING TRÊN NỀN MOODLE
(Dành cho giảng viên)
Truy cập vào website https://elearning.ctu.edu.vn
Bước 1: Nhập MSCB và mật khẩu (Tài khoản máy tính)
Bước 2: Click “Đăng nhập”.
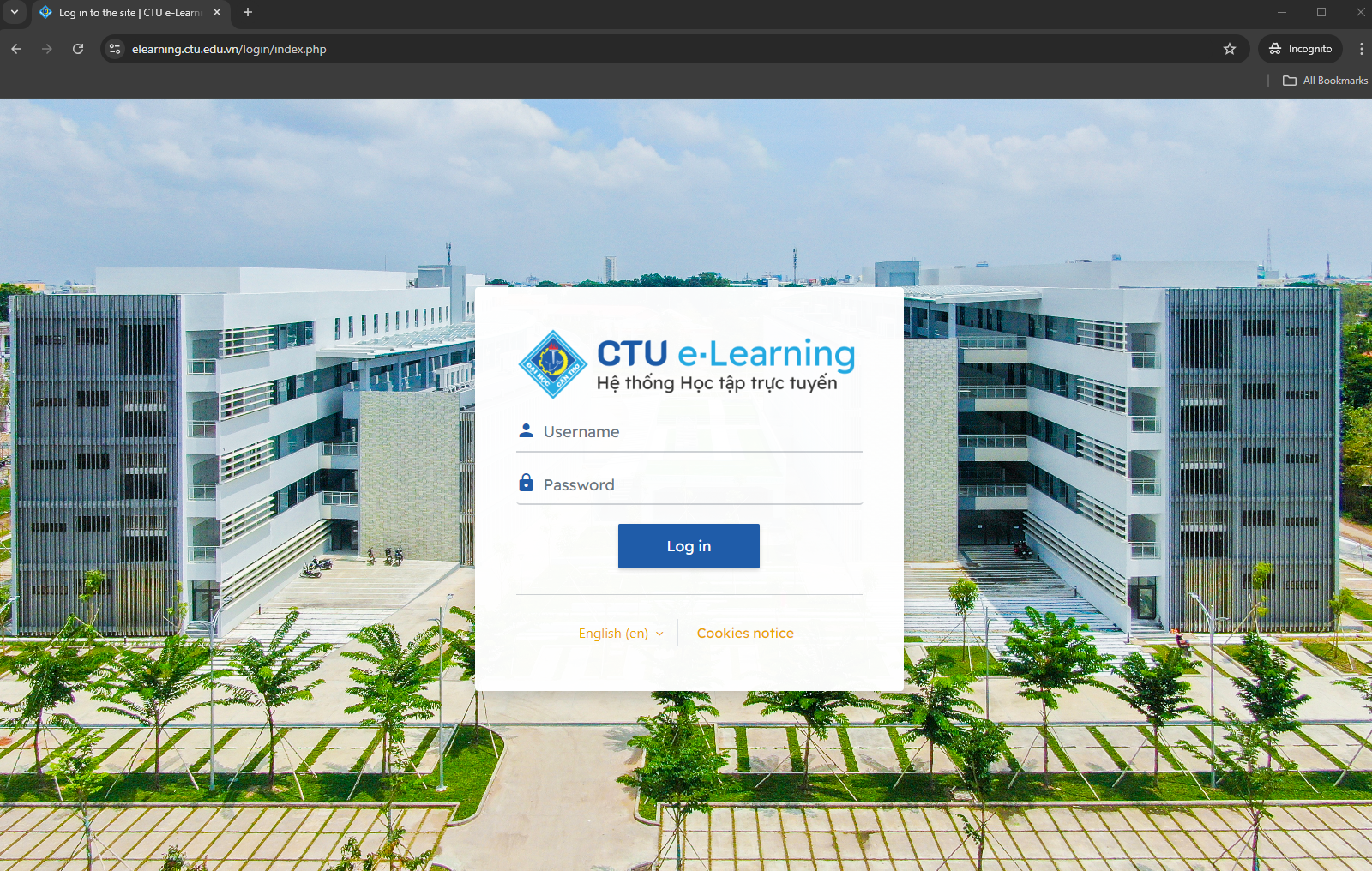
Bước 1: Chọn “Thêm khóa học mới”
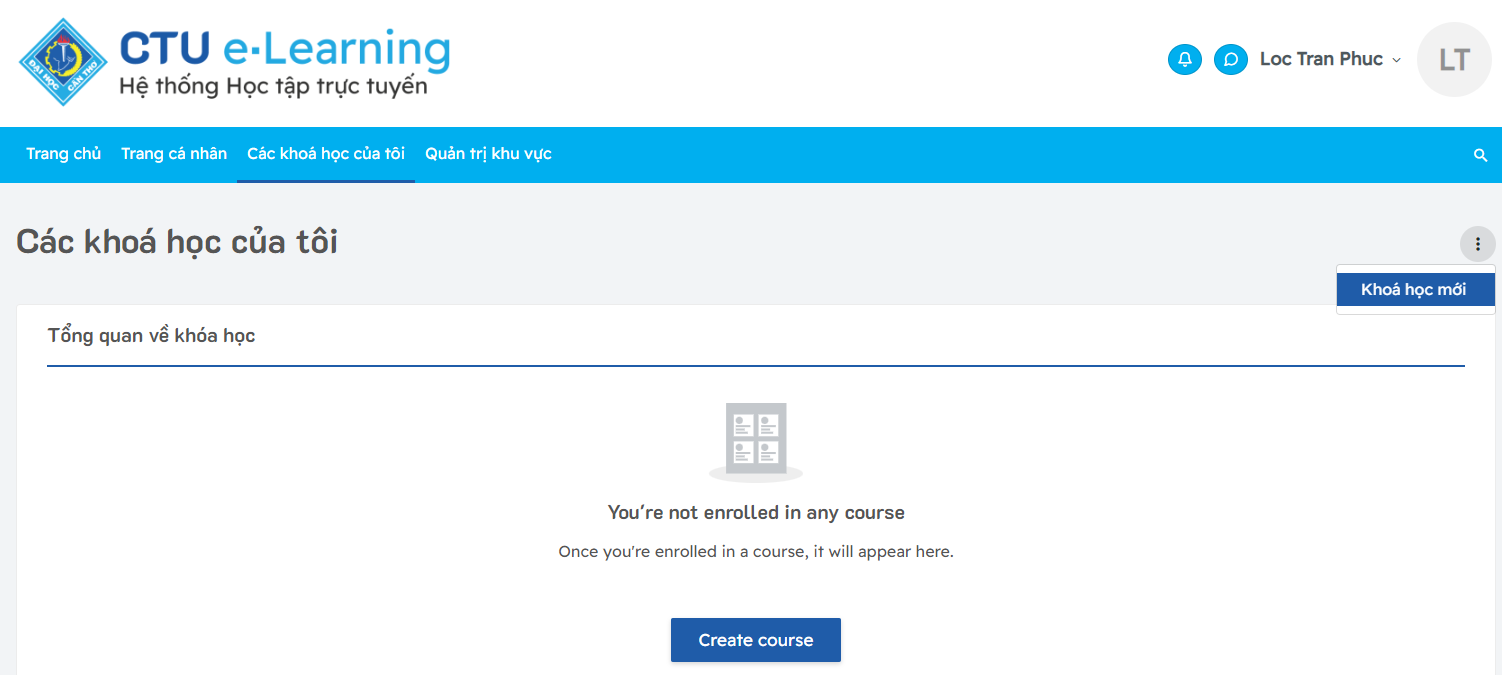
Bước 2: Điền các thông tin cần thiết
Bước 3: Lưu lại
Bước 4: Bật chế độ tự ghi danh
- Vào khóa học.
- Chuyển đến mục "Danh sách thành viên".
- Chọn "Phương thức ghi danh".
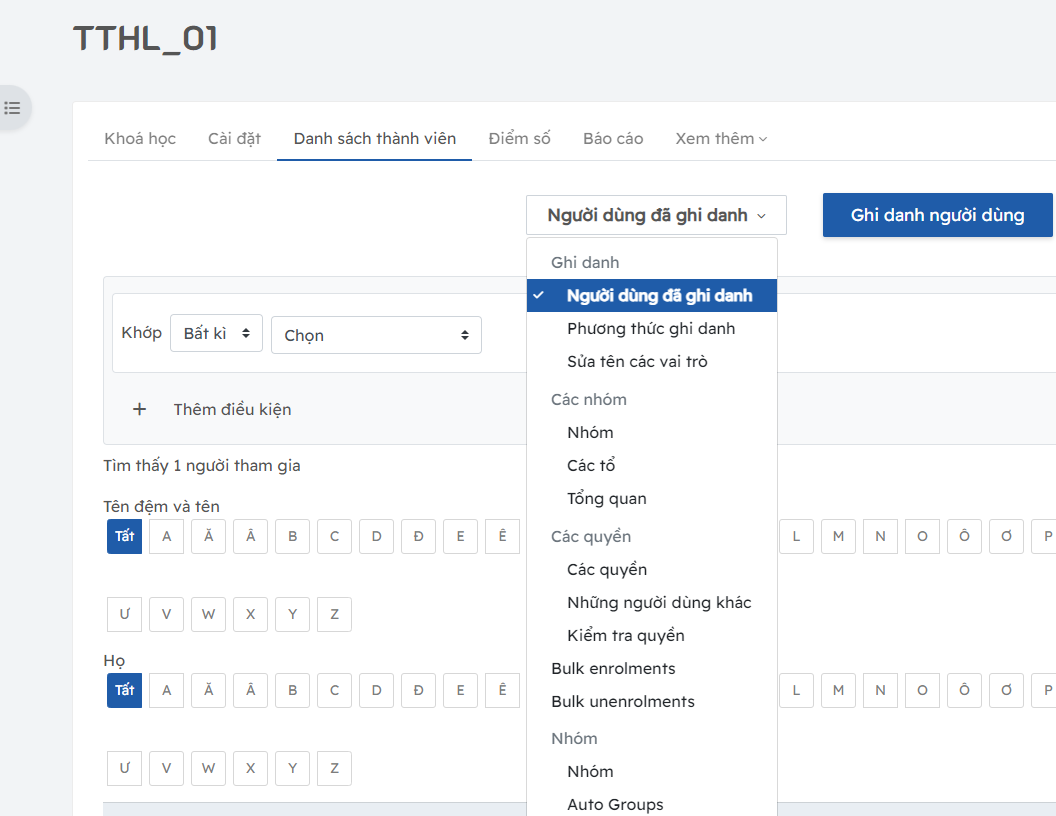
- Kích hoạt Tự đăng kí (Sinh viên) bằng cách click vào icon

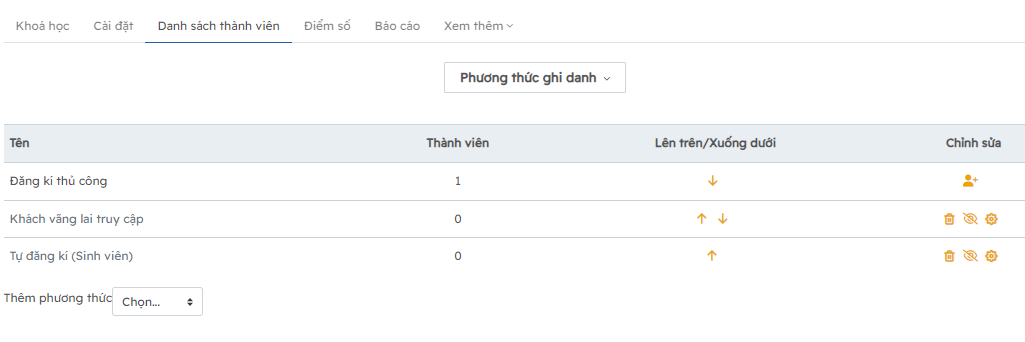
* Rút tên sinh viên khỏi khóa học:
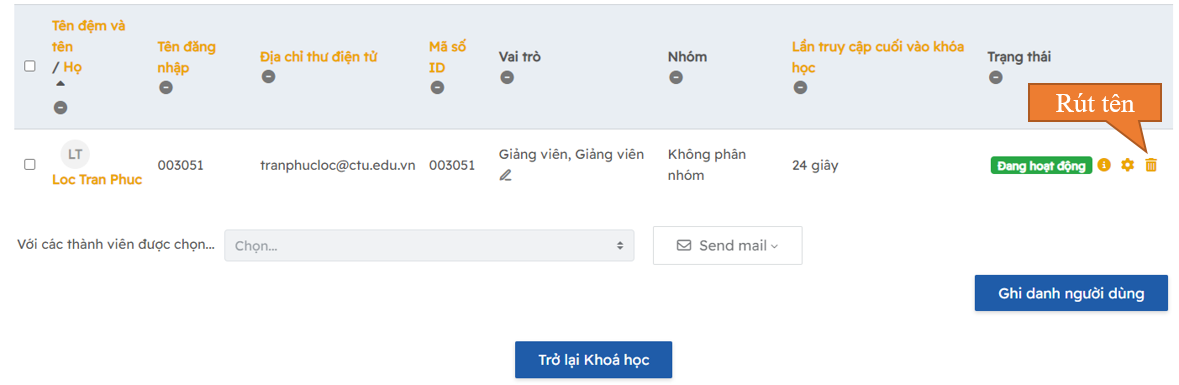
- Chuẩn bị file CSV gồm 2 cột:
- Cột 1: MSSV
- Cột 2: Nhóm (Nếu lớp học có phân thành nhiều nhóm nhỏ)
Nhóm đã được tạo trước đó.
- Nếu không phân nhóm thì chỉ cần 1 cột MSSV thôi.
- Sau khi tạo xong file danh sách:
Truy cập vào khóa học -> Danh sách thành viên -> Bulk enrolments:
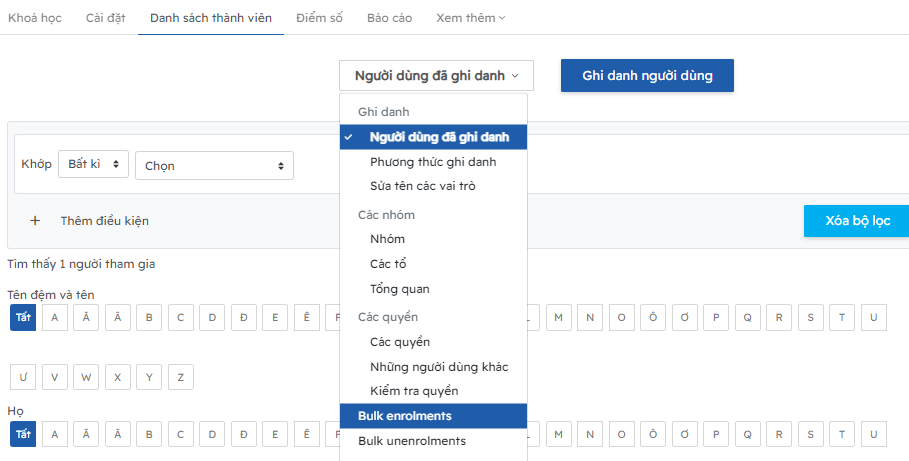
Upload danh sách sinh viên
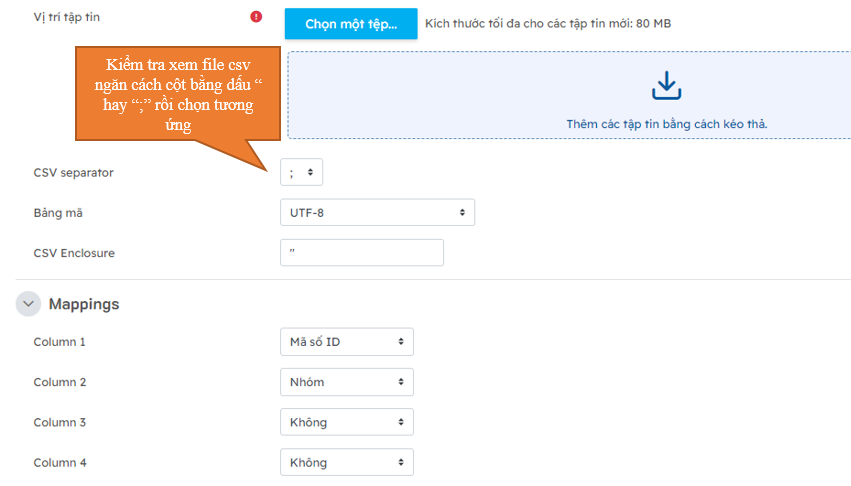
* Rút tên hàng loạt sinh viên
Chuẩn bị danh sách sinh viên muốn rút tên (.CSV) gồm 1 cột MSSV (như trên).
Truy cập vào khóa học -> Chọn "Bulk Unenrollments"
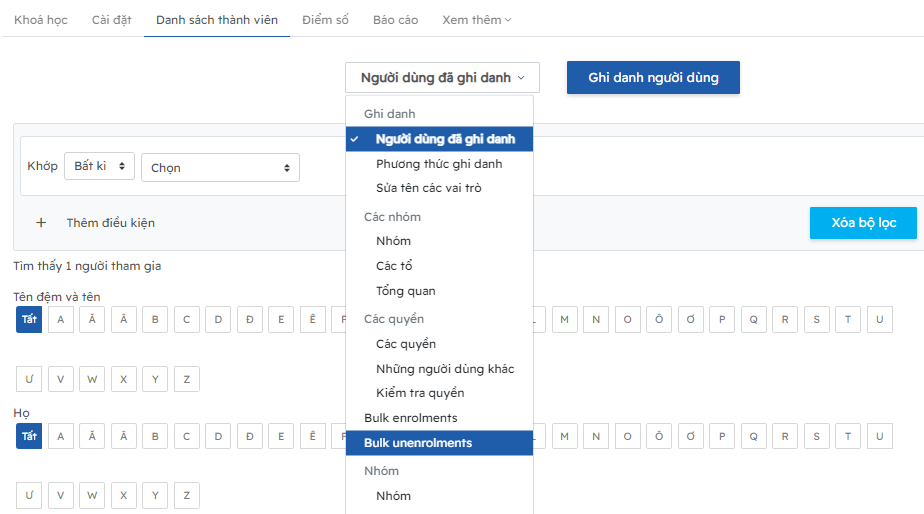
Upload danh sách sinh viên
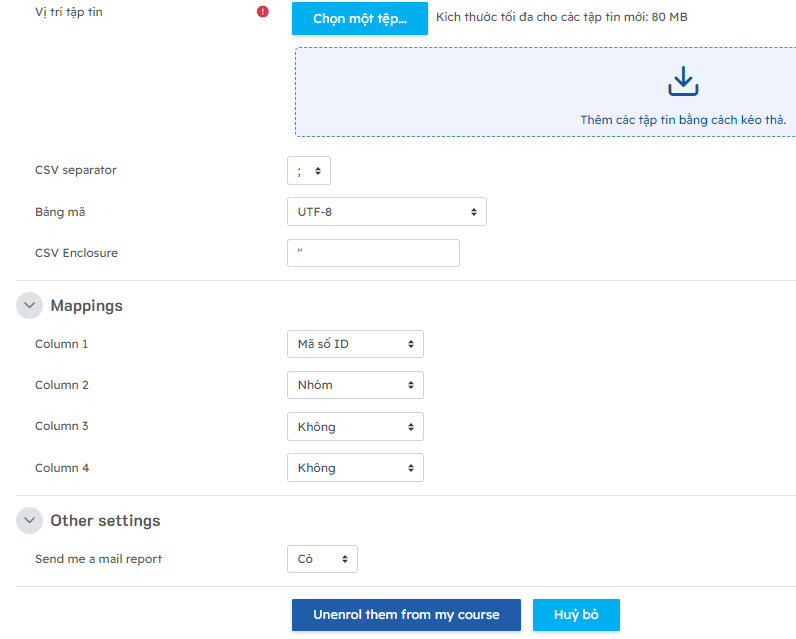
Truy cập vào khóa học -> Chọn "Cài đặt"
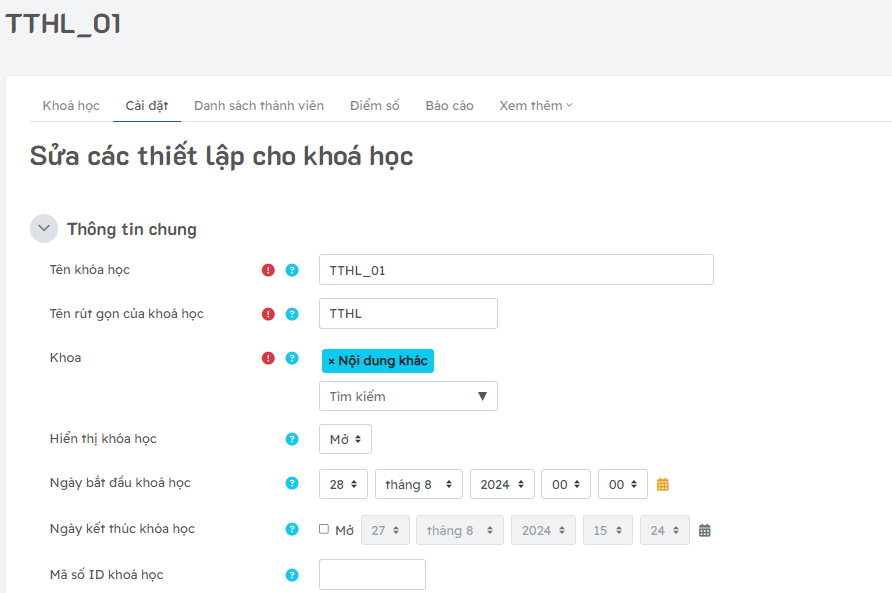
Bước 1: Ở Quản trị khu vực, chọn Thông tin chung / Khóa học / Thêm/ sửa các khóa học.
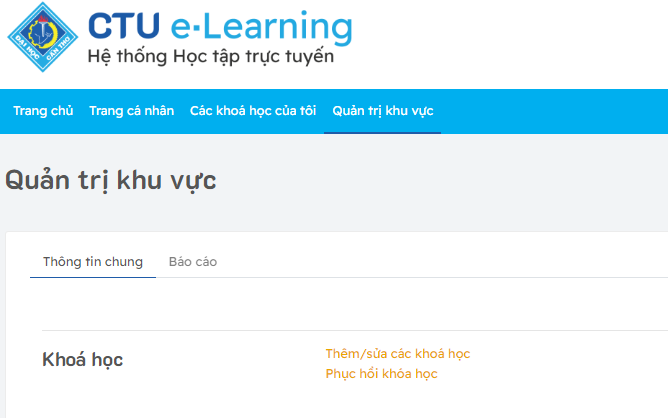
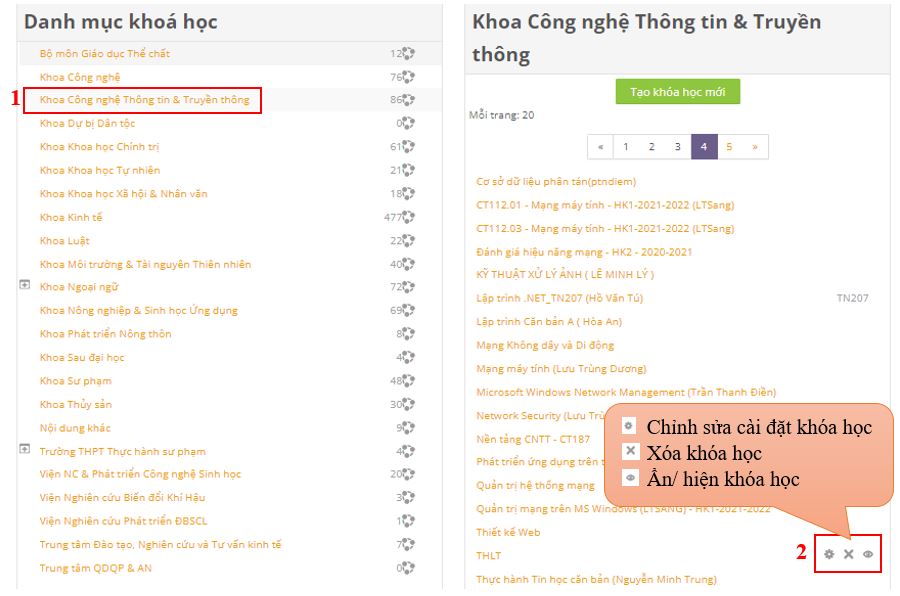
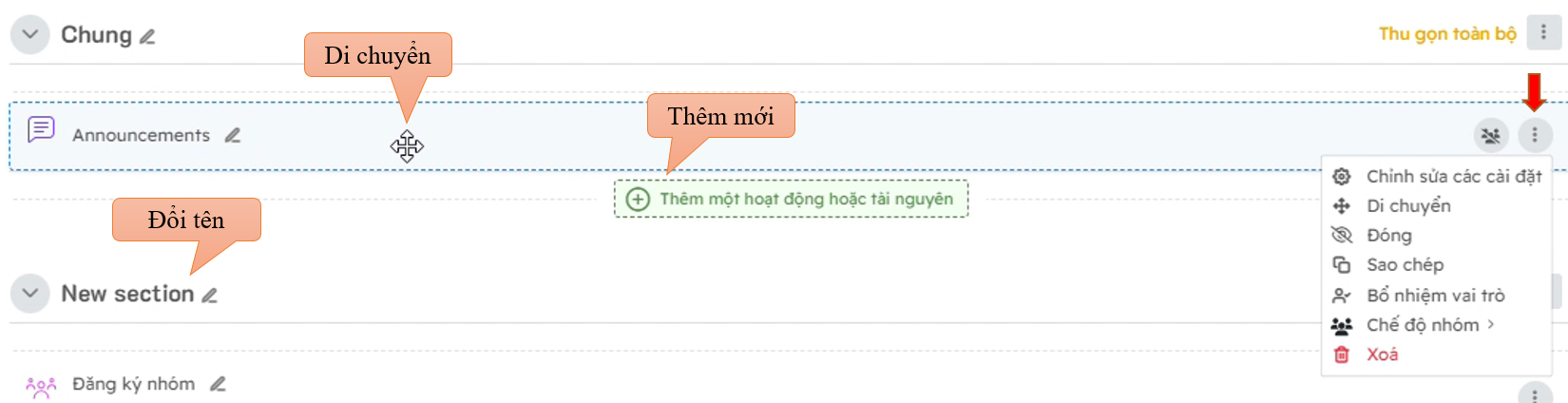
Bước 3: Tắt chế độ chỉnh sửa
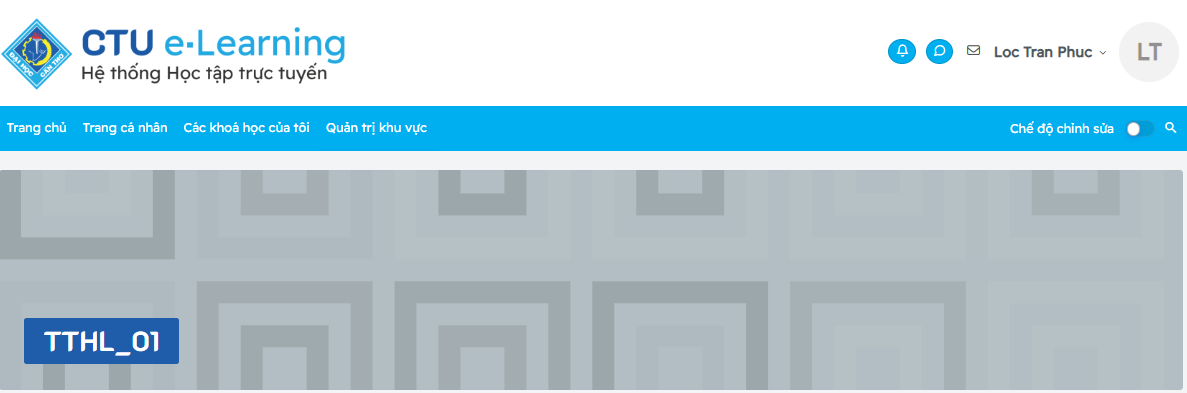
Bước 1: Bật chế độ chỉnh sửa, chọn Thêm hoạt động hoặc tài nguyên
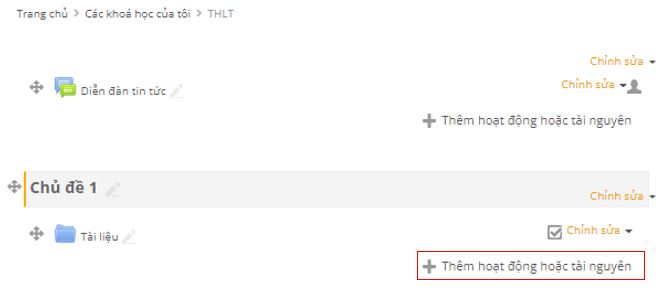
Bước 2: Chọn “Trắc nghiệm”
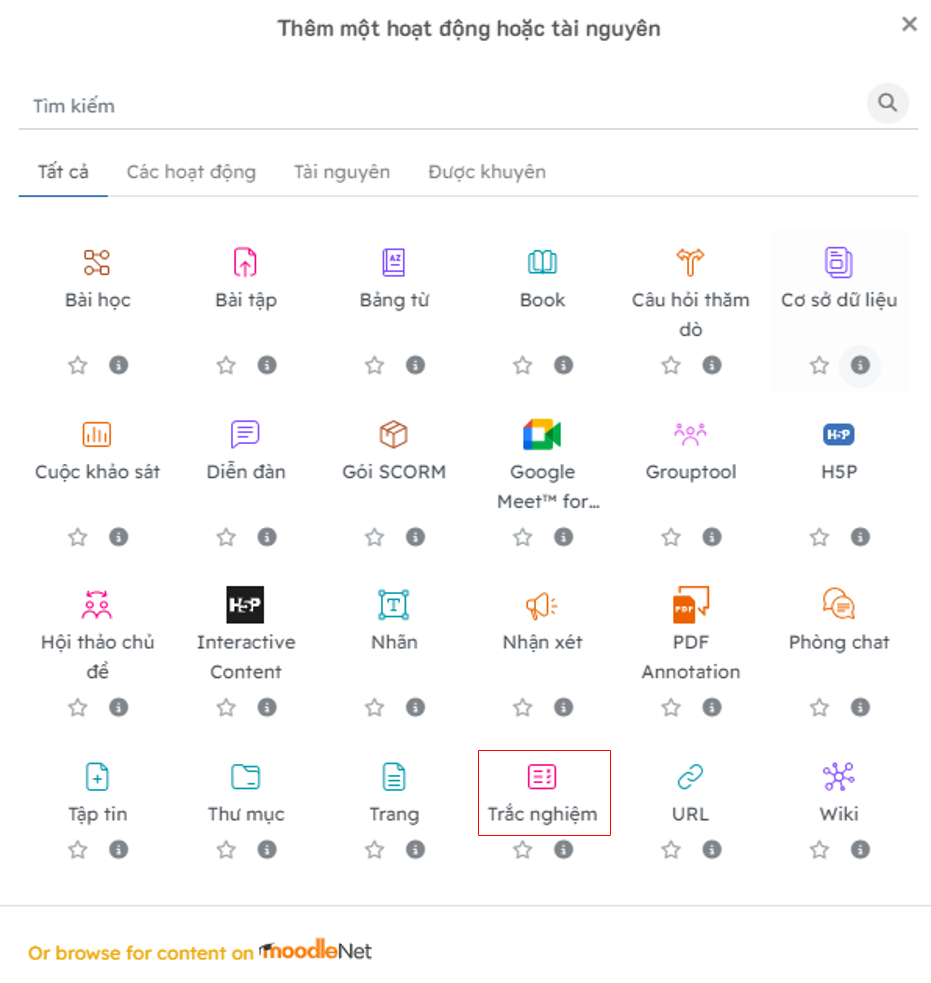
Bước 3: Điền tên đề thi và các thông tin cần thiết
- Thời gian: Check “Mở” để chỉnh thời gian bắt đầu/kết thúc truy cập, cũng như thời gian làm bài.
- Điểm: Chọn số lần làm bài và cách tính điểm.
- Bố trí: chọn số câu hỏi xuất hiện trên 1 trang
- Hành vi câu hỏi: có thay đổi vị trí đáp án trong câu hỏi hay không
- Chọn cho sinh viên xem điểm sau khi làm bài
Bước 4: Lưu lại
Bước 1: Bật chế độ chỉnh sửa, chọn Thêm hoạt động tài nguyên.
Bước 2: Chọn “Tập tin”, Click “Thêm”
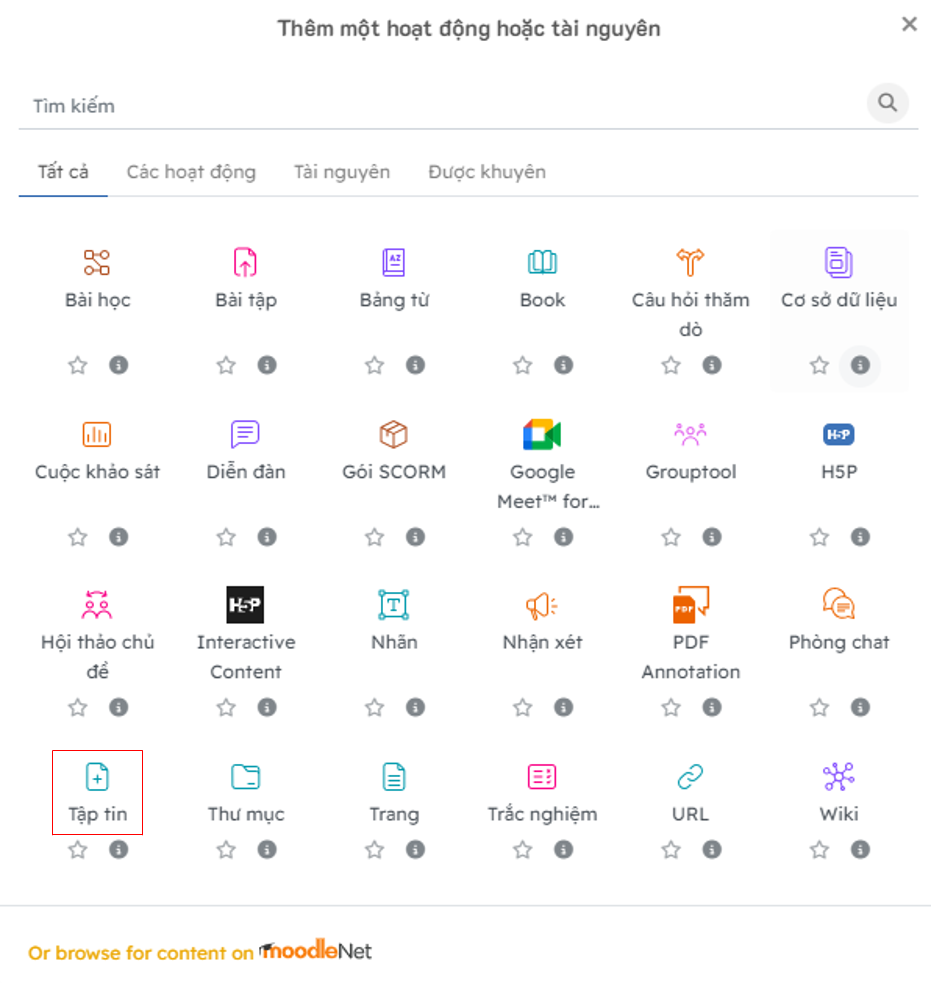
Bước 3: Điền tên, tải lên tập tin, và tùy chỉnh một số thông số nếu cần
- Tải lên Tập tin
Bước 4: Lưu lại
Bước 1: Bật chế độ chỉnh sửa, chọn “Thêm hoạt động tài nguyên”
Bước 2: Chọn “Thư mục”
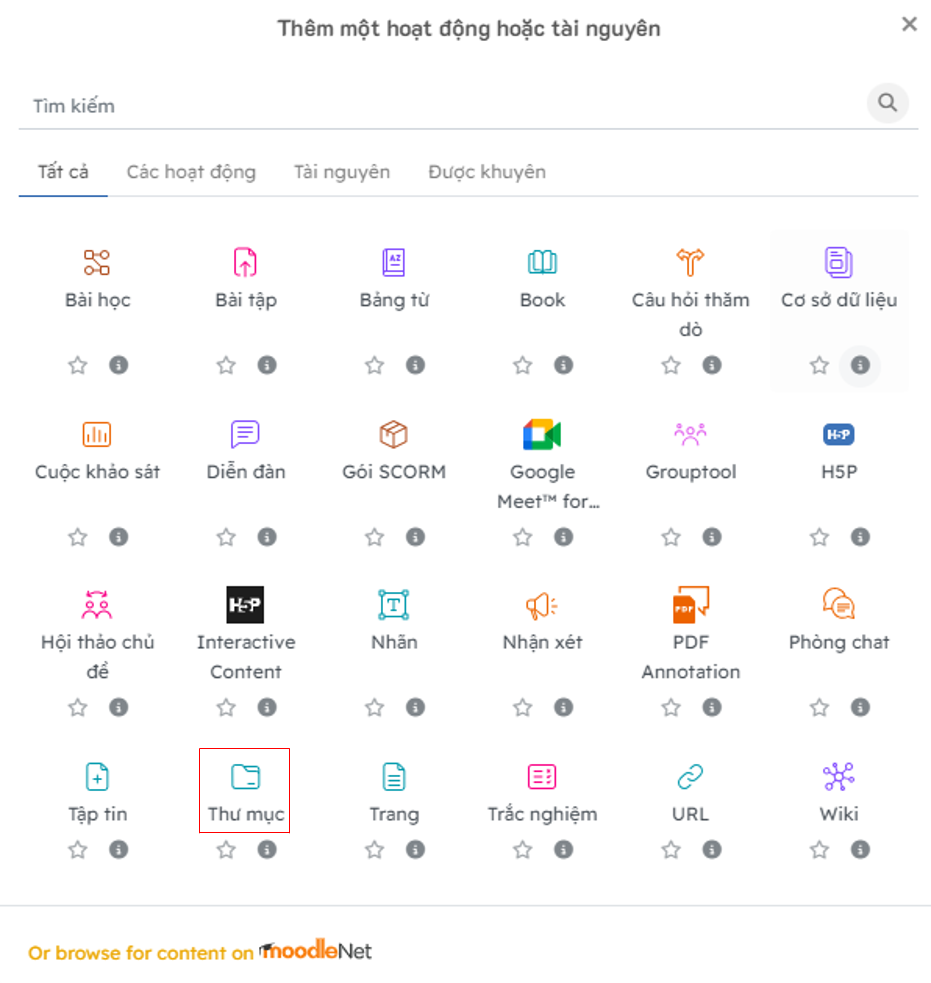
Bước 3:
- Điền tên, mô tả thư mục này
- Tạo nội dung cho thư mục
Bước 4: Lưu lại
Bước 1: Tạo Grouptool
- Bật chế độ chỉnh sửa à Click “Thêm hoạt động tài nguyên”
- Chọn “Grouptool”
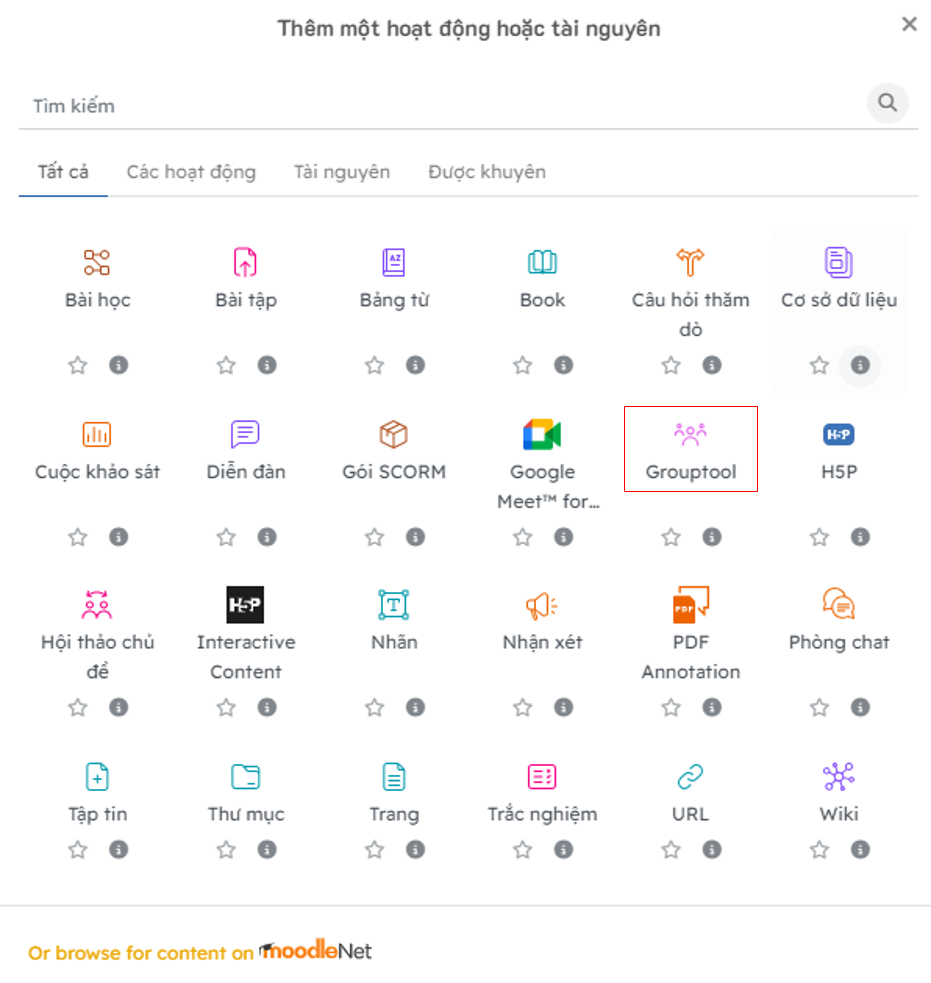
Bước 2: Cài đặt grouptool
- Điền tên grouptool và mô tả
- Chọn ngày bắt đầu/kêt thúc đăng ký, số lượng thành viên nhóm,…
Bước 3: Lưu và trở về khóa học
Bước 4: Tắt chế độ chỉnh sửa
Bước 5: Tạo nhóm
Click vào Grouptool vừa tạo
- Chọn Create groups
- Chọn phân nhóm theo số lượng nhóm, hoặc phân nhóm theo sô lượng thành viên mỗi nhóm
- Nếu chọn phân nhóm theo số nhóm thì điền số nhóm cần tạo
- Sau khi tạo group, status hiện màu xanh là sinh viên có thể đăng ký nhóm được
- Phía sinh viên, khi vào grouptool “Đăng ký nhóm” sẽ thấy 2 nhóm “Nhóm 1” và “Nhóm 2”
- Sau khi sinh viên click đăng ký, quý thầy cô phải duyệt yêu cầu đăng ký của sinh viên. Quý thầy cô mở Grouptool, chọn tab Participants.
- Click Register in Moodle
- Click Tiếp tục để add sinh viên vào group
- Hoàn tất
Bước 1: Thêm Assignment
- Bật chế độ chỉnh sửa, chọn "Thêm hoạt động hoặc tài nguyên", Chọn Assignment
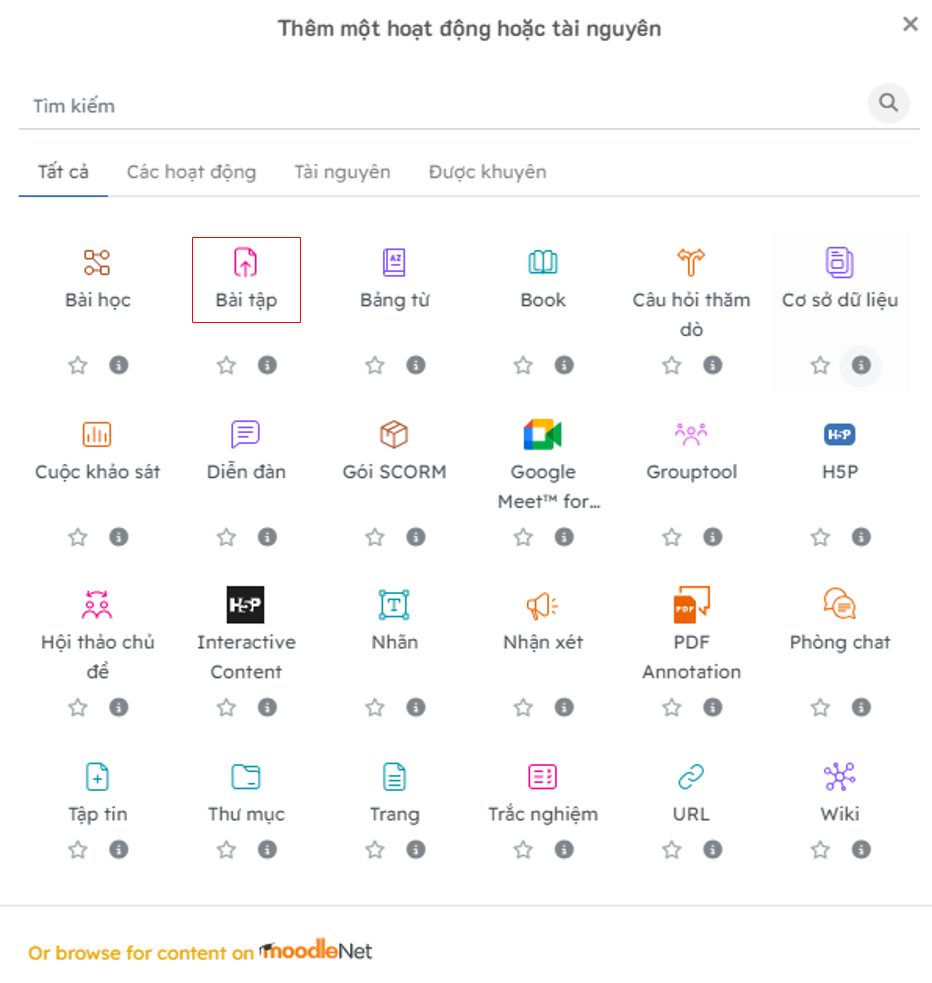
Bước 2: Nhập tên bài tập, mô tả
Bước 3: Upload tập tin bài tập
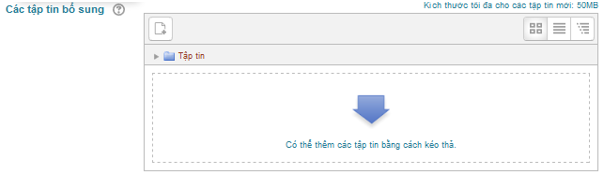
Bước 4: Định thời gian bắt đầu và kết thúc cho bài tập
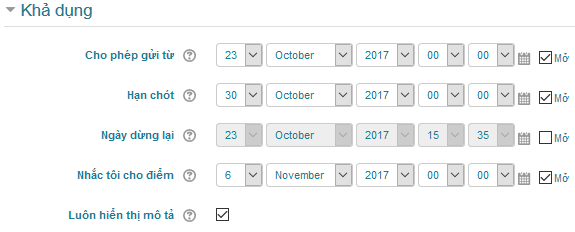
Bước 5: Cài đặt nhóm, nhóm nào được phép xem nội dung bài tập này
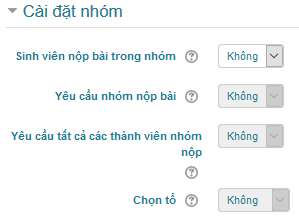
Các mục cài đặt còn lại, quý thầy cô có thể để mặc định hoặc tùy chỉnh nếu thấy cần thiết.
Bước 6: Lưu lại
12. Phòng ChatBước 1: Bật chế độ chỉnh sửa, chọn Thêm hoạt động tài nguyên, chọn Phòng Chat
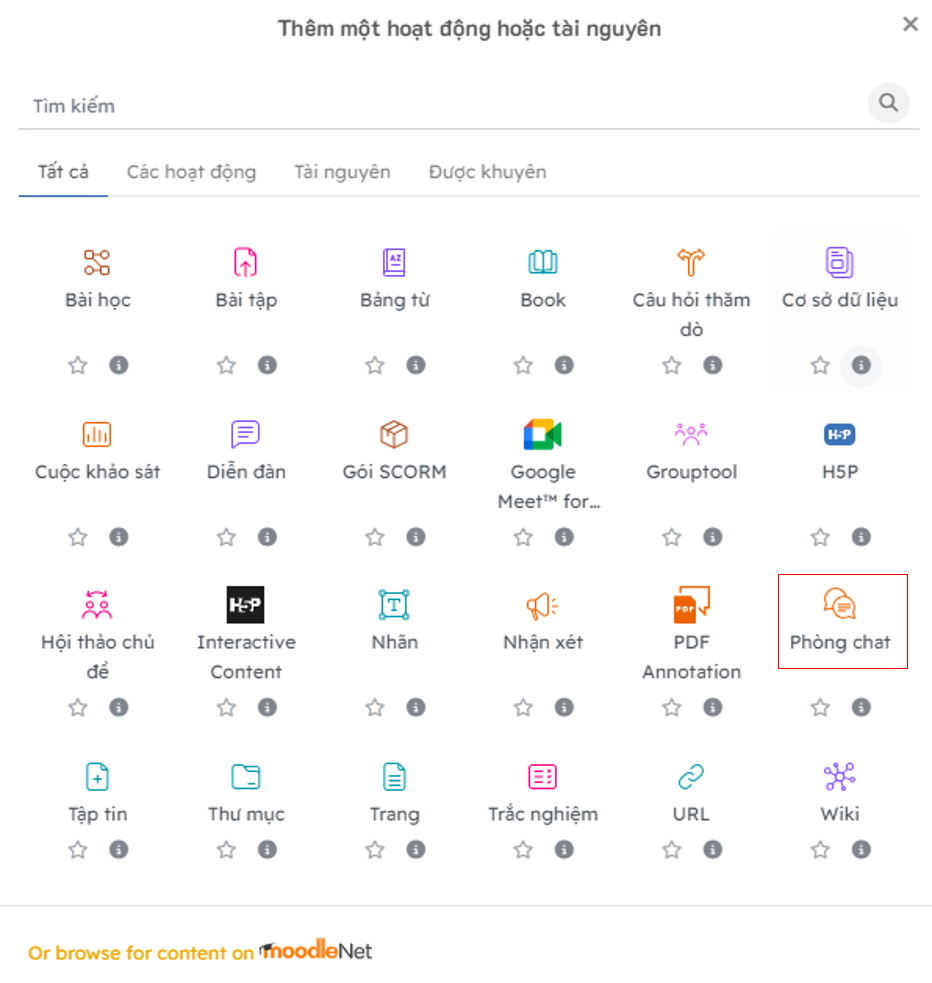
Bước 2: Đặt tên, mô tả cho phòng họp
Bước 3: Chọn thời gian cho phiên họp, chọn nhóm/tổ nếu cần thiết.
Bước 4: Lưu và trở về khóa học
Bước 5: Vào phòng họp
Bước 1: Vào mục “Diễn đàn tin tức”
Bước 2: Click “Thêm một chủ đề mới”
Bước 3: Nhập Tiêu đề, Nội dung bài viết, tải lên các tập tin đính kèm
Bước 4: Lưu
Sau khi lưu có thể chỉnh sửa hoặc xóa
Để tham gia thảo luận: chọn Phúc đáp
Bước 1: Chọn biểu tượng hộp thư
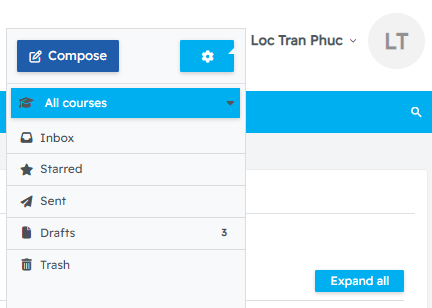
Bước 2: Chọn "Compose"
15. Hướng dẫn upload bài giảng dạng Webpage
Bước 1: Bật chế độ chỉnh sửa
Bước 2: Click “Thêm hoạt động hoặc tài nguyên”
Bước 3: Chọn Thêm tập tin
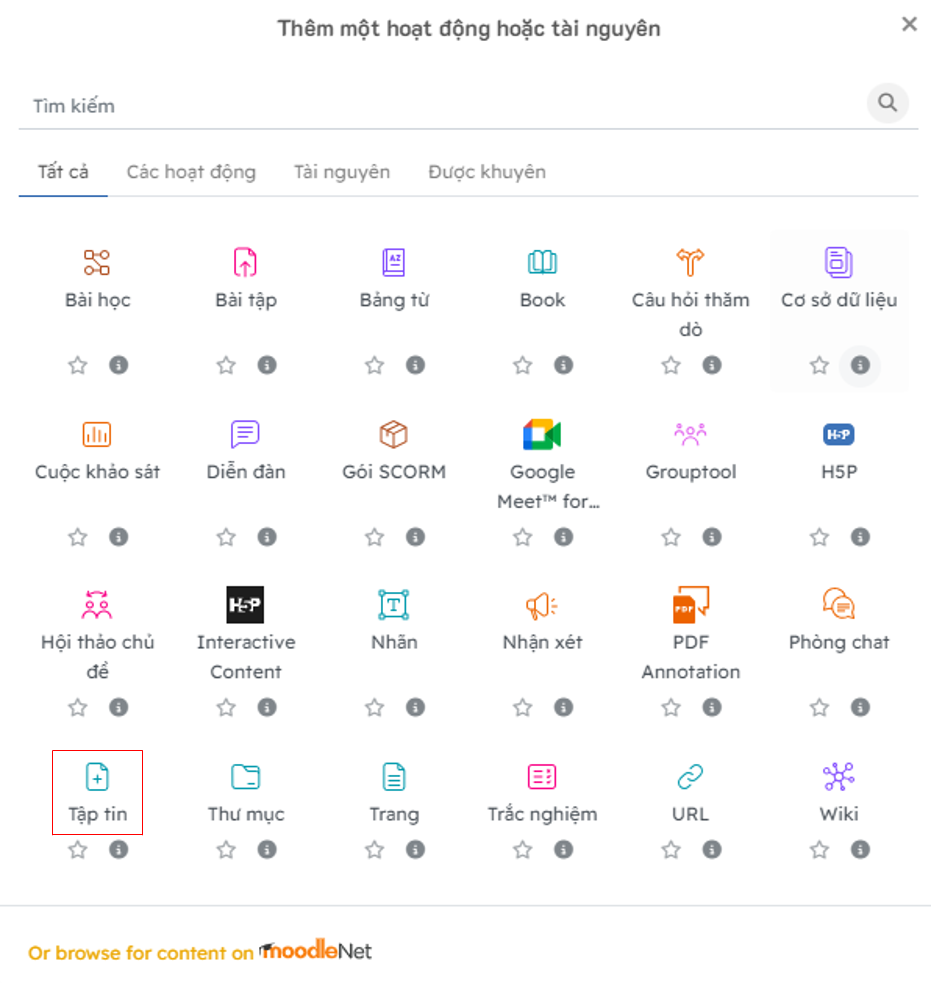
Bước 4: Điền tên và upload file zip
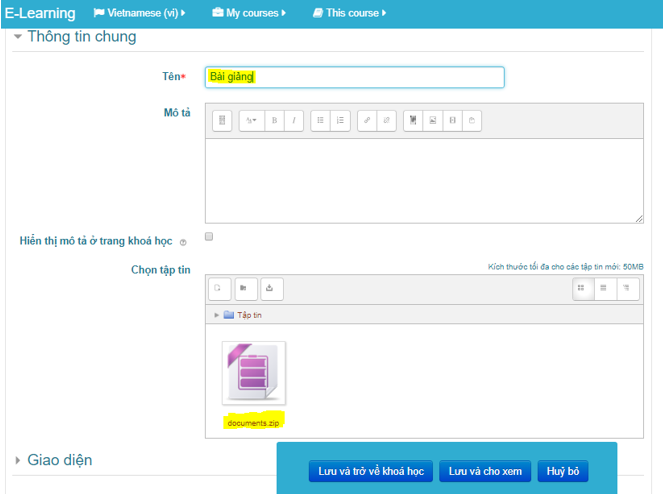
Bước 5: Giải nén
- Click file zip vừa upload.
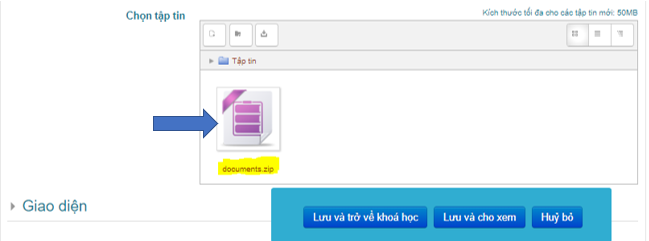
- Chọn “Giải nén”
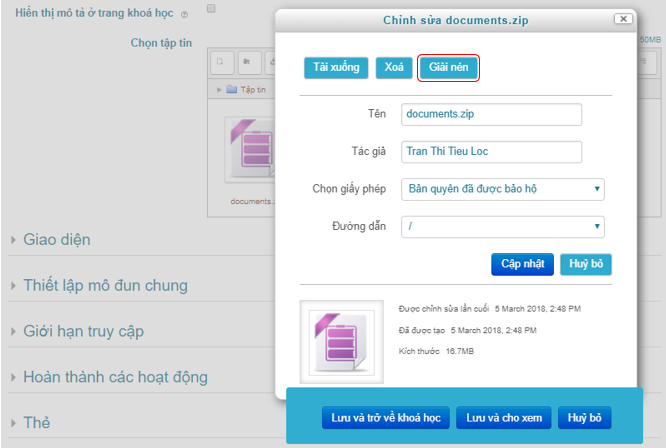
Bước 6: Sau khi giải nén, tìm và click vào file index
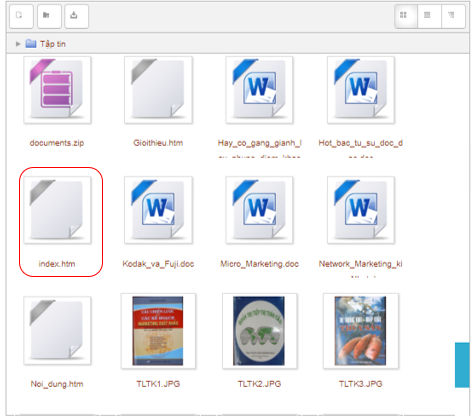
Kế tiếp, chọn “Đặt tập tin chính”
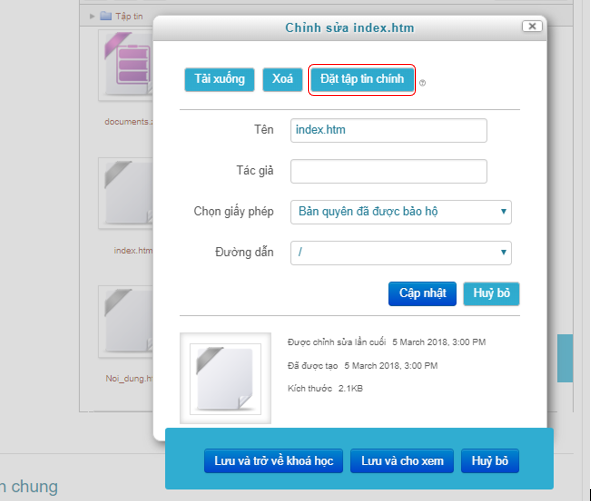
Bước 7: Ở phần Giao diện, chọn “Mở pop-up”
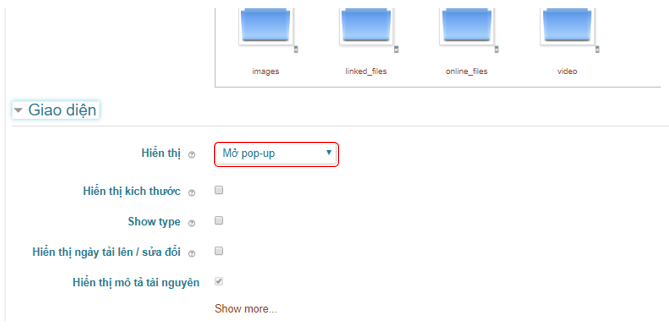
Bước 8: Lưu và trở về khóa học
Bước 9: Tắt chế độ chỉnh sửa.
16. Import dữ liệu (Khi cần copy tài nguyên từ course A sang course B)
Bước 1: Truy cập vào course B -> Chọn "Xem thêm" -> Chọn "Tái sử dụng khóa học"
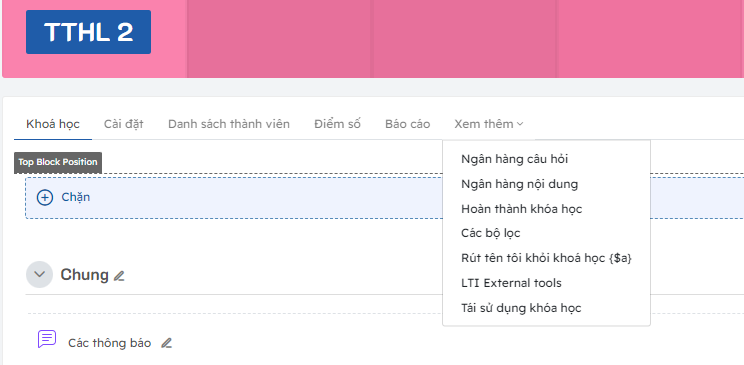
Bước 2: Chọn "Nhập dữ liệu"
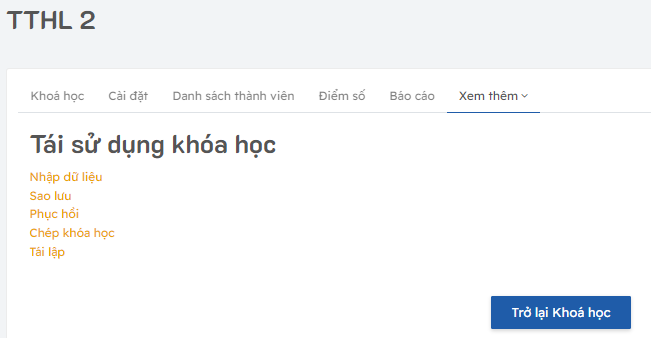
Bước 3: Chọn course A (Course chứa dữ liệu) và chọn "Tiếp tục"
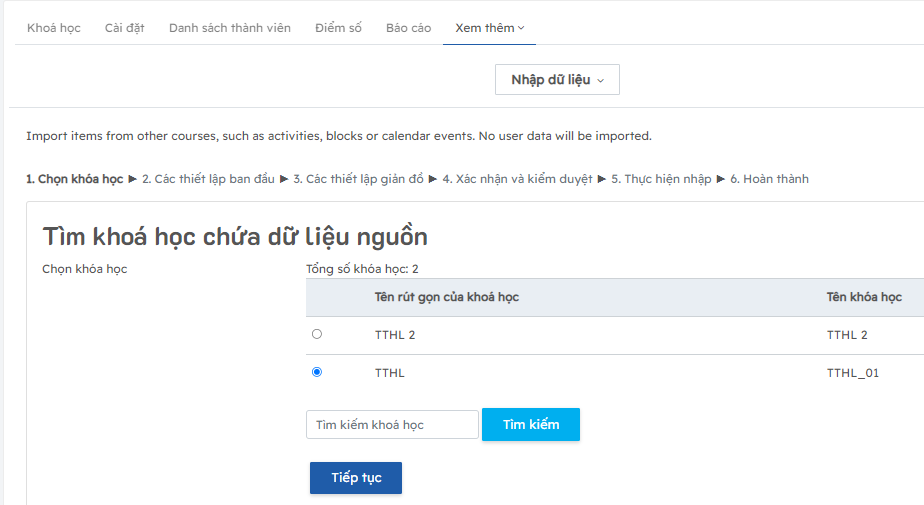
Bước 4: Để mặc định, chọn "Kế tiếp"
Bước 5: Chọn các tài nguyên cần copy, click "Kế tiếp"
Bước 6: Click "Thực hiện nhập"
Bật chế độ chỉnh sửa → Thêm hoạt động tài nguyên → Google Meet for Moodle
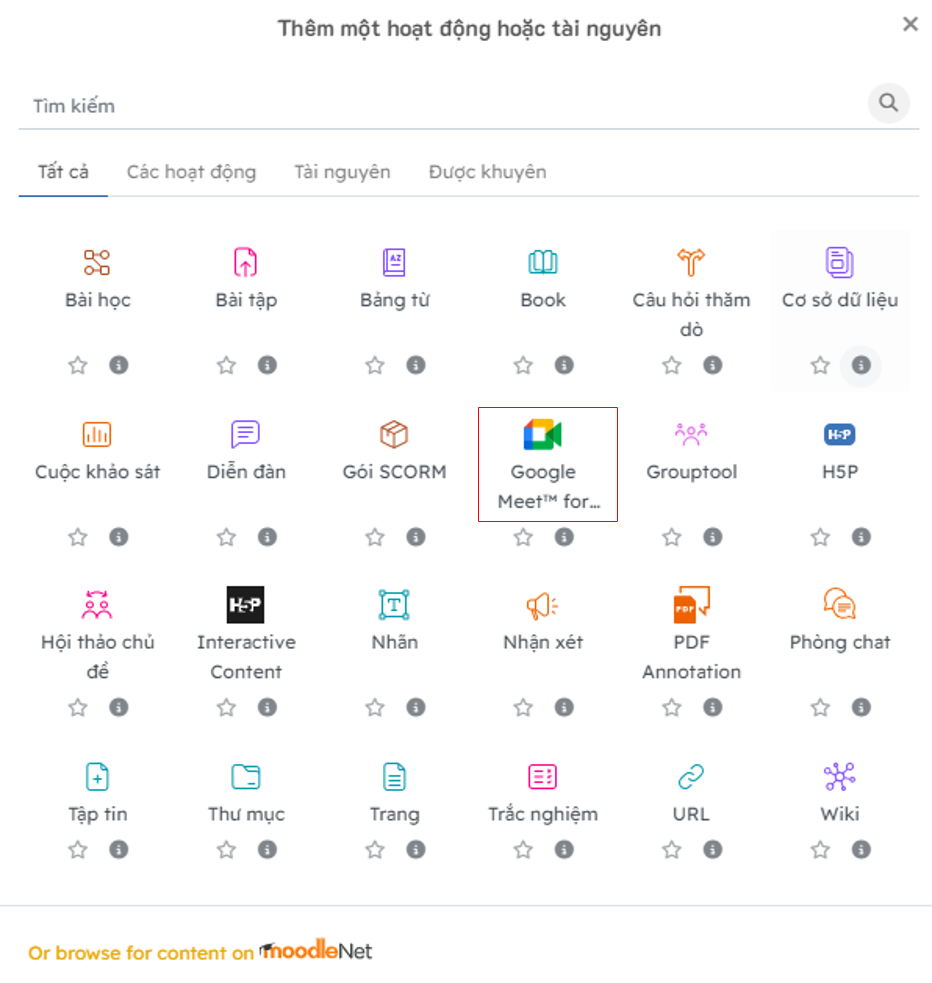
Chọn Generate Room URL → Chọn tài khoản email
Link được tạo xong
Sự kiện đã được tạo trong Google Lịch
Để gửi thông báo cho sinh viên, Click vào sự kiện, chọn Chỉnh sửa sự kiện
Chọn Lưu → OK → Gửi