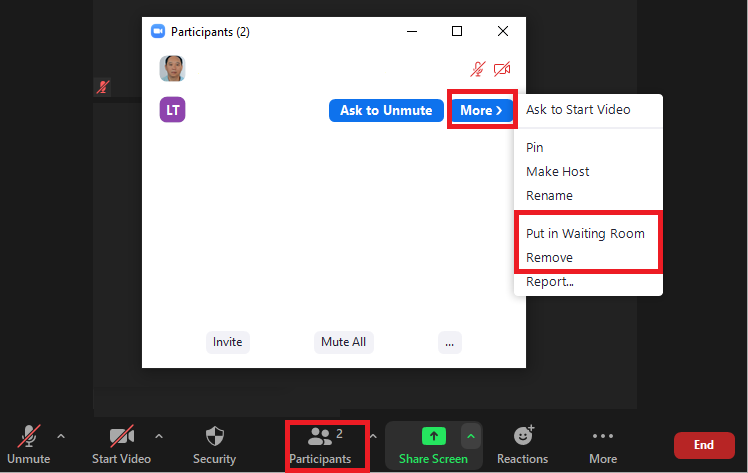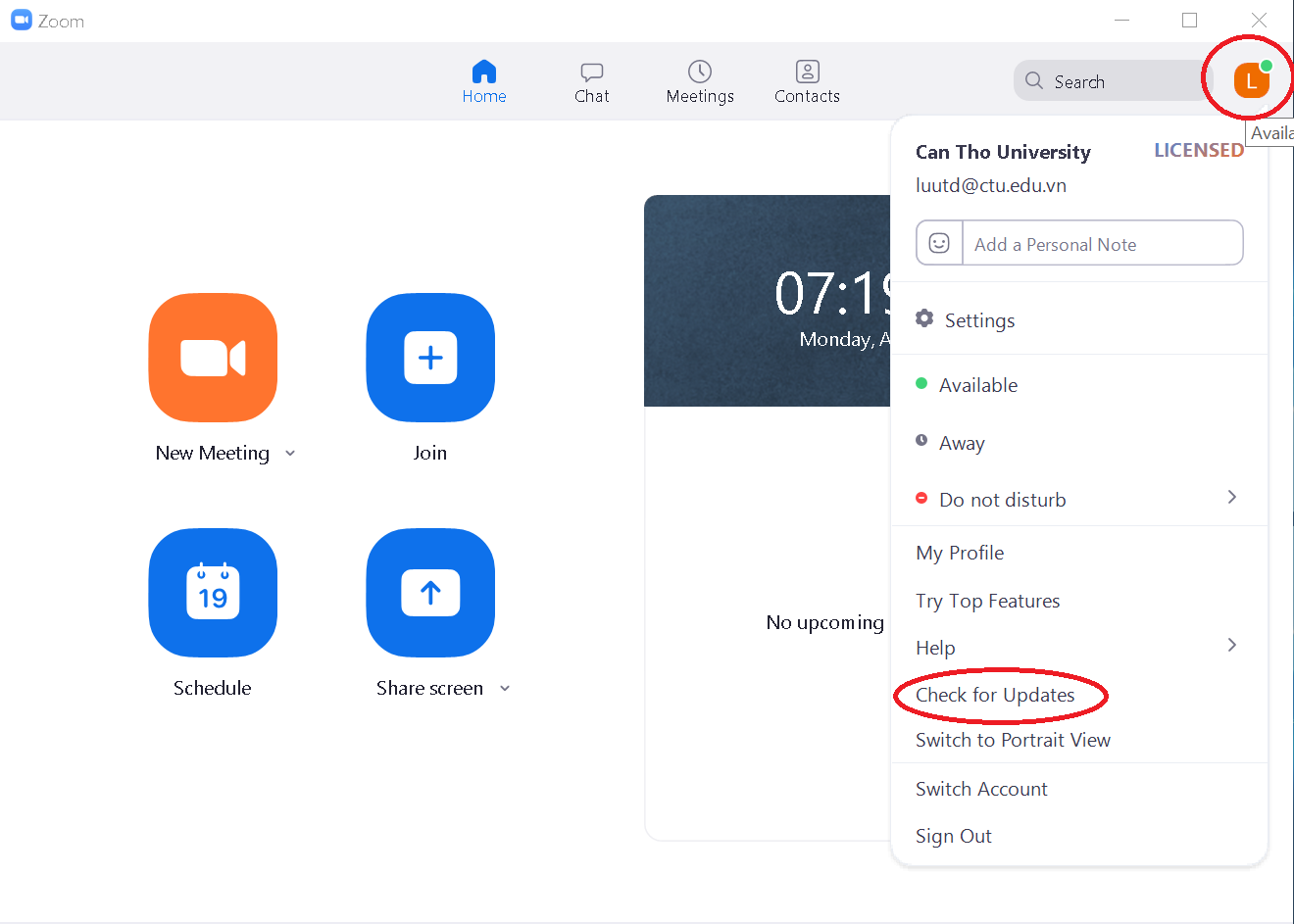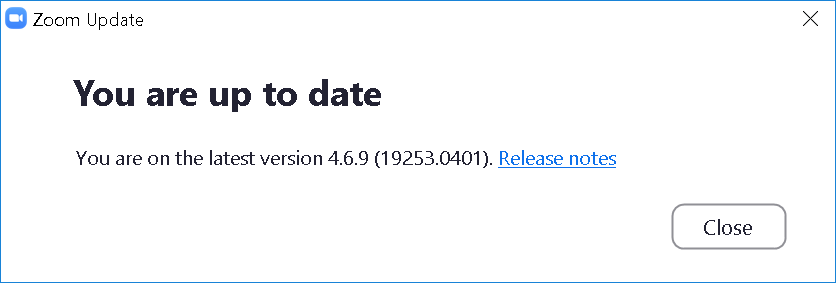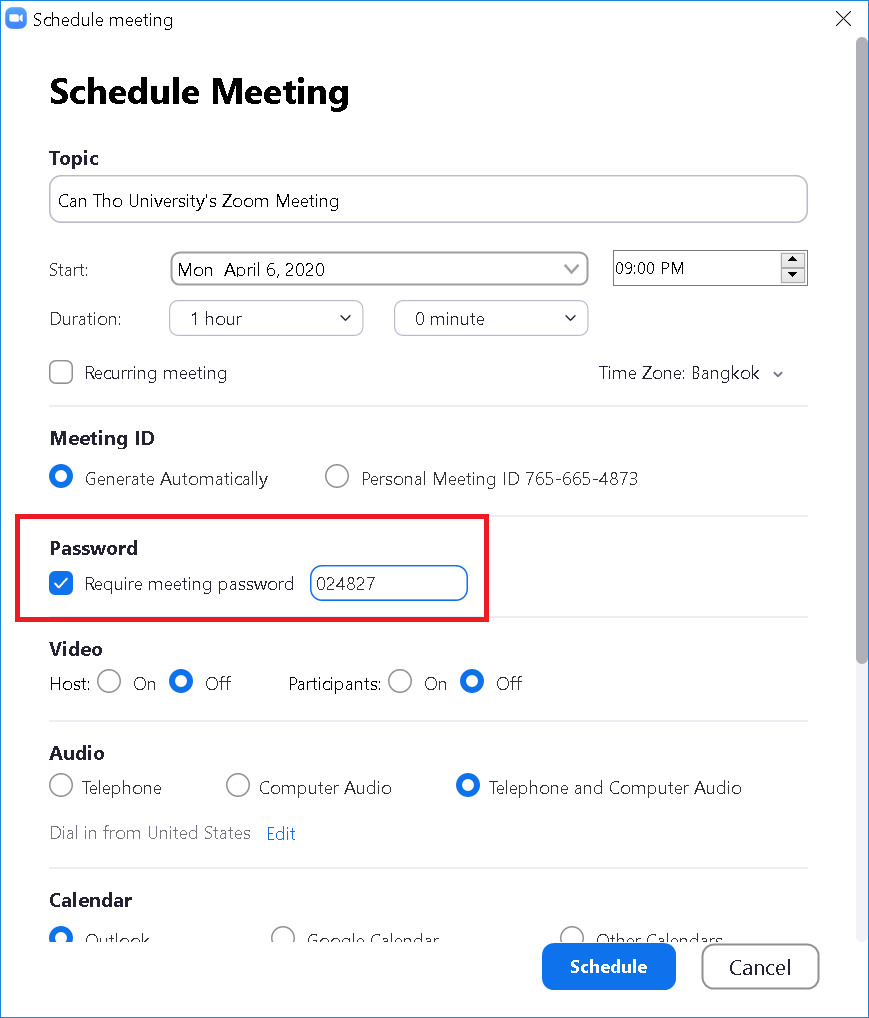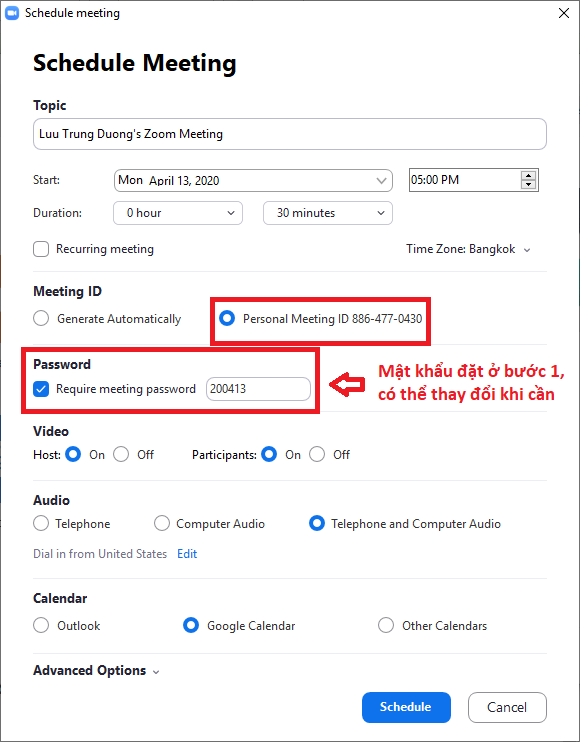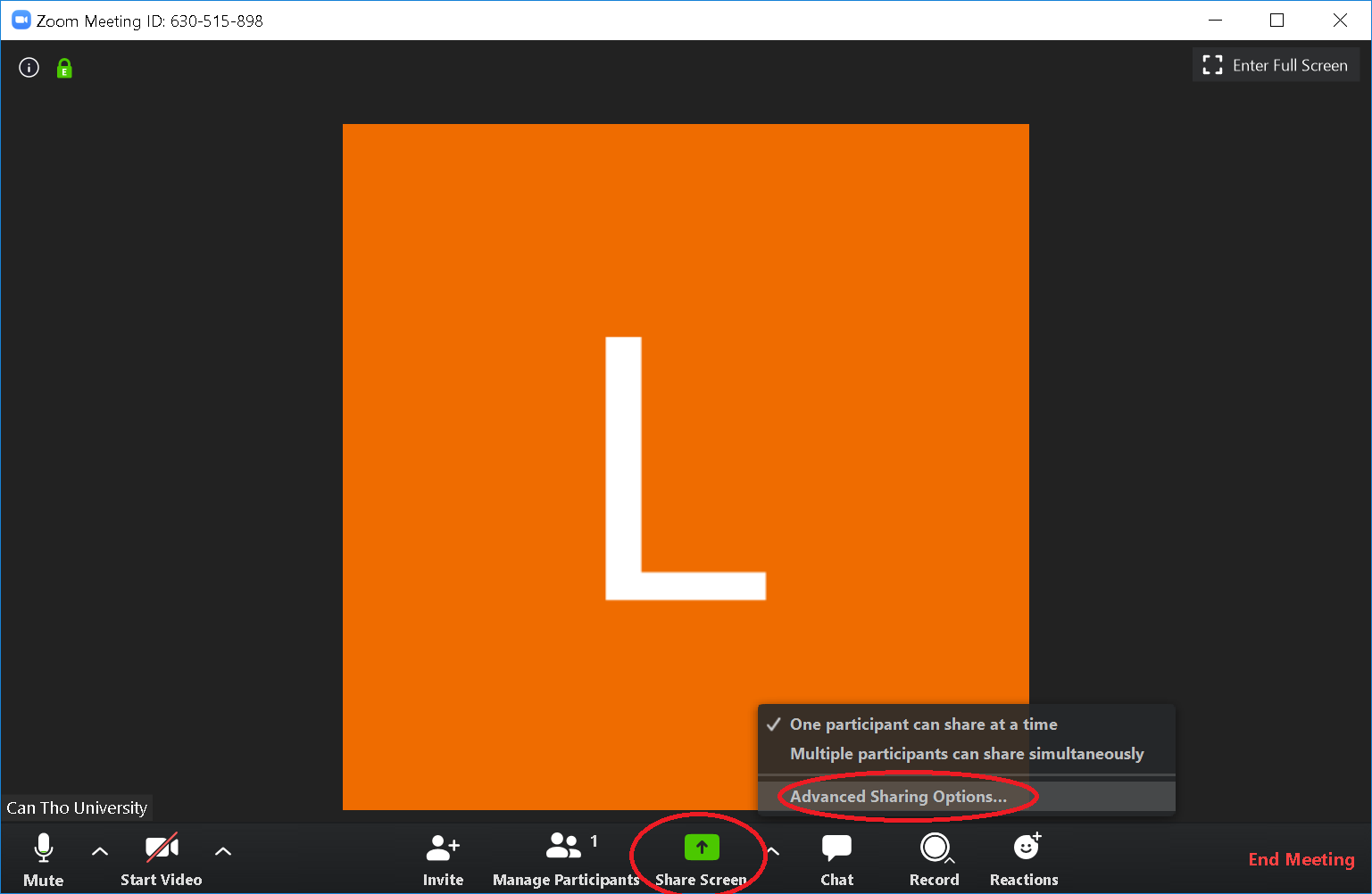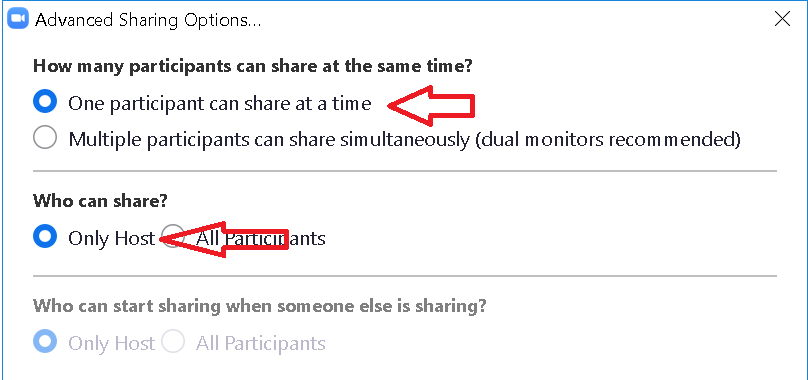Để sử dụng Zoom an toàn, quí thầy cô và các bạn sinh viên lưu ý thực hiện các thiết lập (tối thiểu) như sau:
Đối với sinh viên/người tham gia buổi học:
1. Luôn cập nhật phiên bản Zoom mới nhất.
Đối với giảng viên/người tổ chức buổi học:
1. Luôn cập nhật phiên bản Zoom mới nhất
2. Đặt mật khẩu cho các tất cả các buổi học (Kể các các buổi học sử dụng Personal Meeting ID)
3. Thiết lập phòng chờ và chỉ cho phép sinh viên đăng nhập vào Zoom với tài khoản email do trường cấp mới được tham gia lớp học
4. Chỉ cho phép người tổ chức buổi học (Host) được chia sẻ màn hình.
Ngoài ra giáo viên/ người tổ chức buổi học có thể tăng cường tính năng bảo mật, an toàn cho buổi học bằng cách không cho phép sinh viên tự ý phát biểu hoặc chat trong giờ học.
Chi tiết các thiết đặt xin xem bên dưới
1. Hướng dẫn Kiểm tra và cập nhật phiên bản mới nhất cho Zoom
a. Kiểm tra và cập nhật Zoom trên máy tính
Mở ứng dụng Zoom trên máy tính, Chọn "Ảnh đại diện tài khoản Zoom" rồi chọn "Check for Updates" để kiểm tra và cập nhật lên bản mới nhất
Nếu phiên bản là mới nhất chúng ta sẽ nhận được thông tin "You are up to date"
Nếu phiên bản chưa phải là mới nhất, chúng ta sẽ nhận được thông tin "Update Available!", và chúng ta nhắp vào "Update" để cập nhật bản mới nhất.
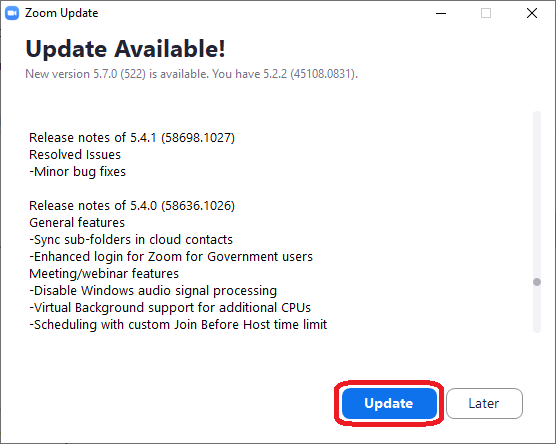
b. Kiểm tra và cập nhật Zoom trên điện thoại
Mở ứng dụng Zoom trên điện thoại, chọn Settings
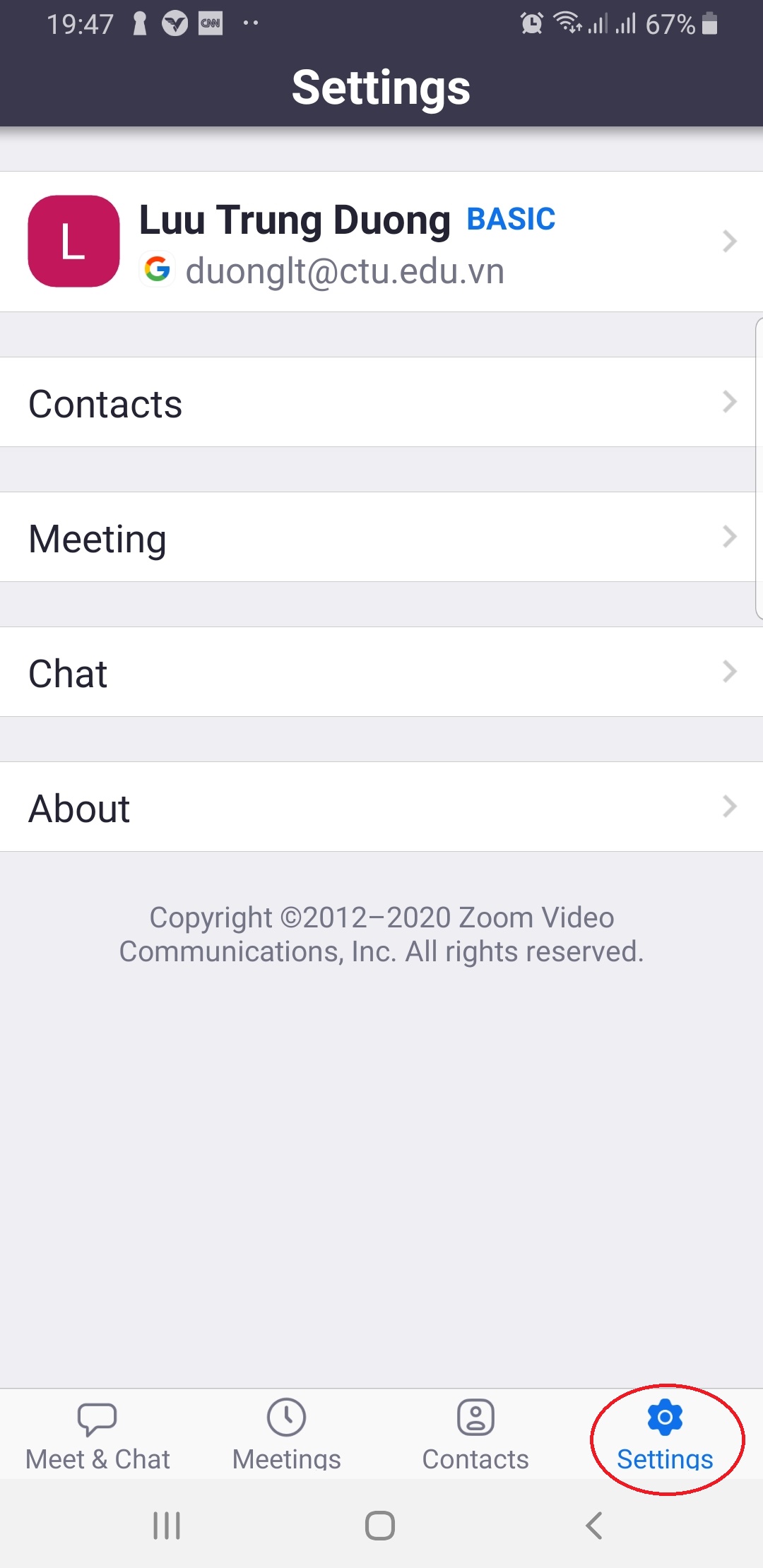
Sau đó chọn Version để kiểm tra và cập nhật phiên bản mới nhất (thường trên điện thoại, Zoom sẽ được cập nhật tự động)
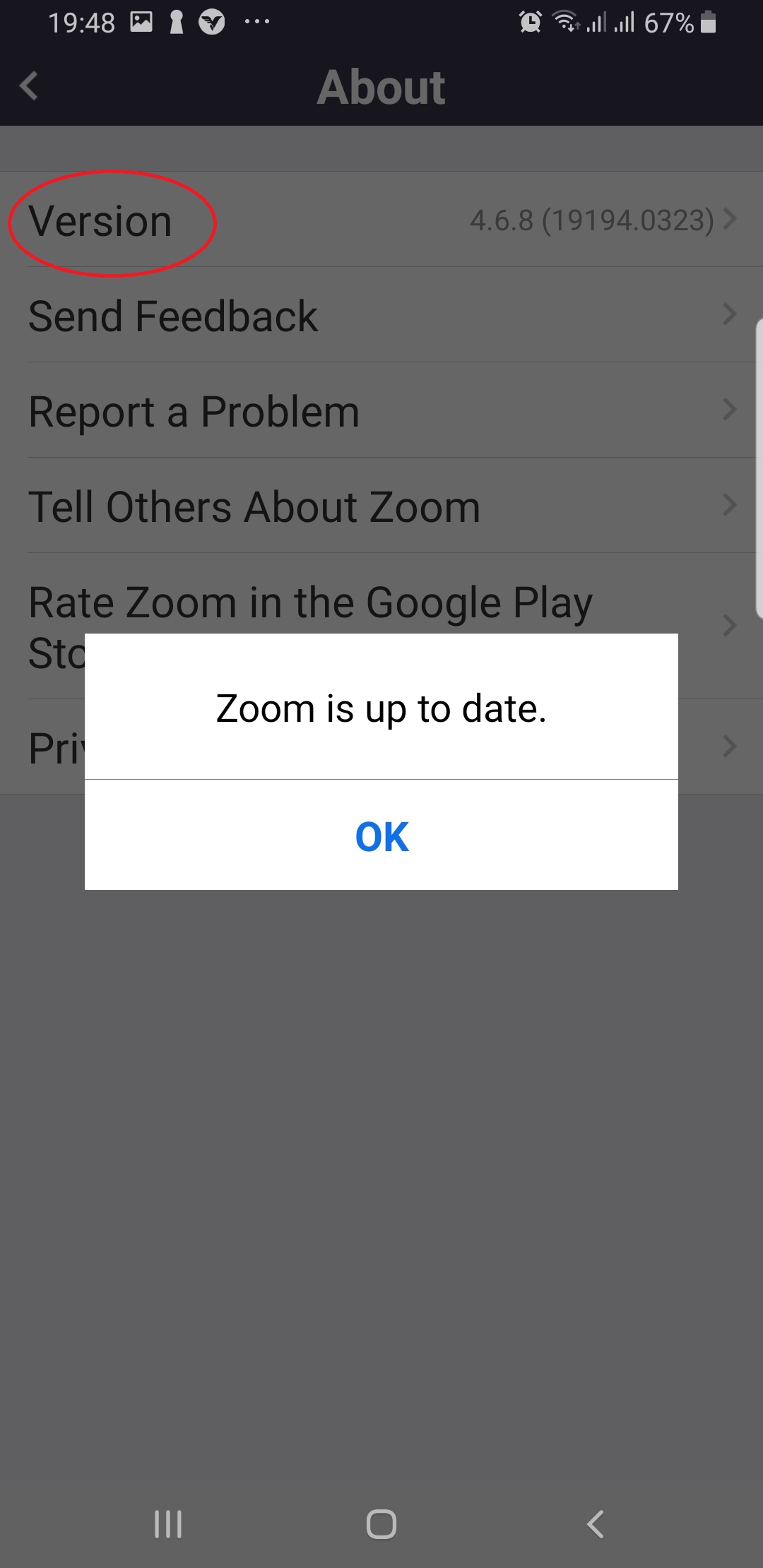
2. Đặt mật khẩu cho các buổi học:
Lưu ý mọi buổi học trực tuyến Người tổ chức buổi học (Host) đều phải thiết lập mật khẩu để giới hạn người lạ (người không được mời) tham gia vào buổi học.
- Trường hợp chọn Meeting ID ngẫu nhiên (thông thường chúng ta nên chọn Meeting ID ngẫu nhiên để tăng tính bảo mật)
- Trường hợp chọn Personal Meeting ID để tổ chức buổi học
Bước 1: Cấu hình mật khẩu cho Personal Meeting ID, mở ứng dụng Zoom trên máy tính và làm theo 04 bước bên dưới.
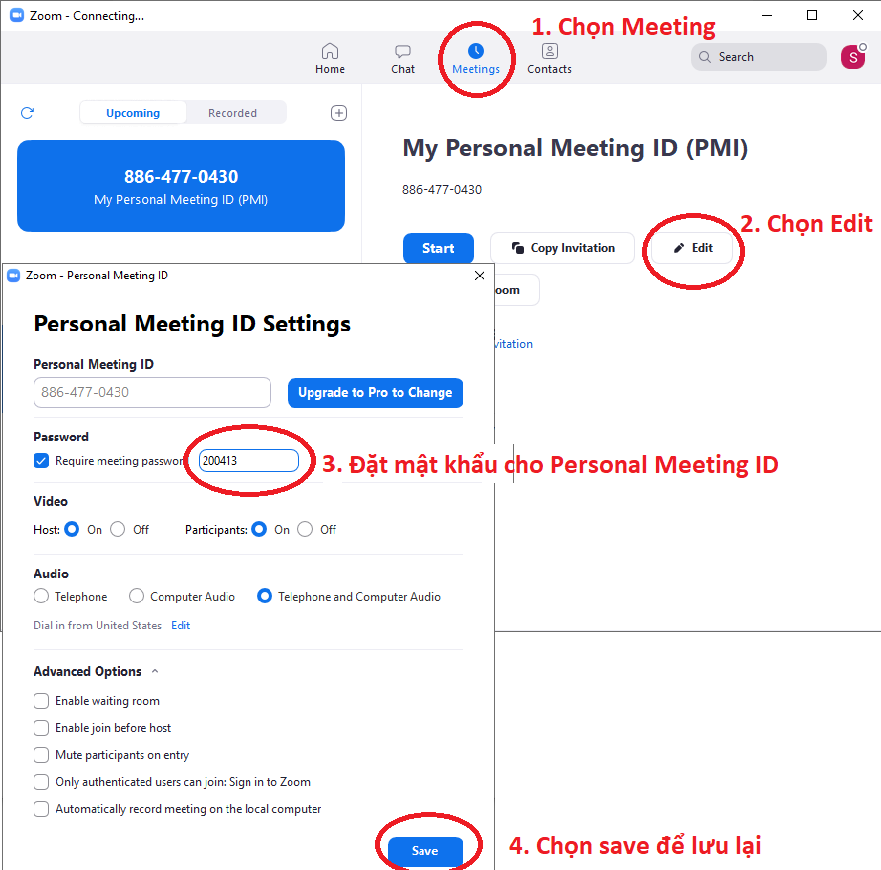
Bước 2: Tổ chức buổi họp với Personal Meeting ID
3. Chỉ cho phép người tổ chức buổi học (Host) được chia sẻ màn hình:
Để hạn chế người tham gia buổi học chia sẻ những nội dung không mong muốn. Người tổ chức buổi học (host), có thể thiết đặt chỉ cho phép Host chia sẻ màn hình (trình chiếu slide).
- Trong giao diện dạy trực tuyến của Zoom, chúng ta chọn Share Screen rồi chọn Advanced Sharing Options…
Trong mục "How many participants can share at the same time?" chọn "One participant can share at a time"
Trong mục "Who can share" chọn "Only Host"
4. Tắt tiếng của tất cả người dùng
- Chọn Participants/Mute All
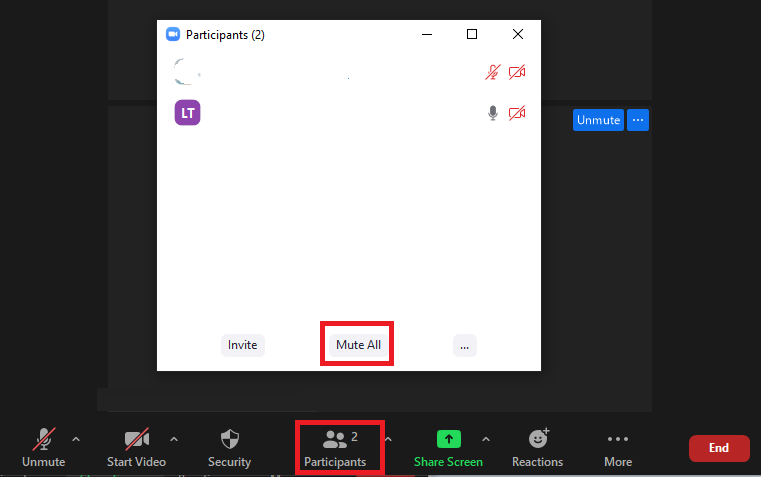
5. Mở phòng chờ, khóa phòng học sử dụng menu Security
- Khóa phòng học (Lock Meeting): Khi các thành viên đã tham gia đây đủ, chúng ta có thể khóa phòng học để không cho người lạ vào bằng cách bấm Security/Lock meeting, lưu ý khi khóa phòng học những người đi trễ sẽ không vào học được, những người bị mất kết nối vì lý do nào đó cũng sẽ không vào lại phòng học được, do đó cần cẩn trọng khi sử dụng tính năng này.
- Mở phòng chờ (Enable waiting room): để bảo đảm chỉ những người được mời và những người chúng ta có thể nhận diện được vào phòng học, chúng ta có thể bật tính năng phòng chờ, khi phòng chờ được mở thì mọi người tham gia vào phòng học phải chờ tại phòng chờ đến khi giáo viên cho phép vào thì mời được vào. Bật tính năng này bằng cách chọn Security/Enable waiting room
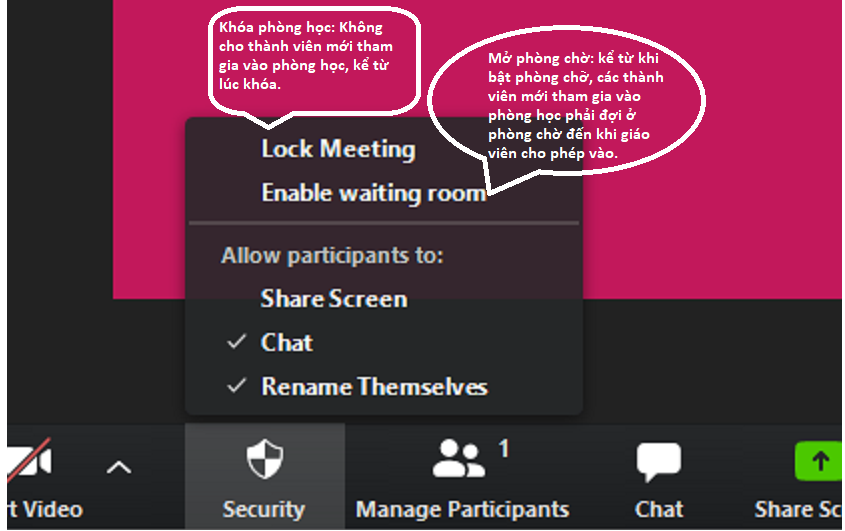
5. Chuyển một thành viên ra khỏi lớp học hoặc vào phòng chờ
- Chọn Participants, di chuyển chuột lên tên thành viên và chọn More sau đó chọn Put in Waiting Room hoặc Remove