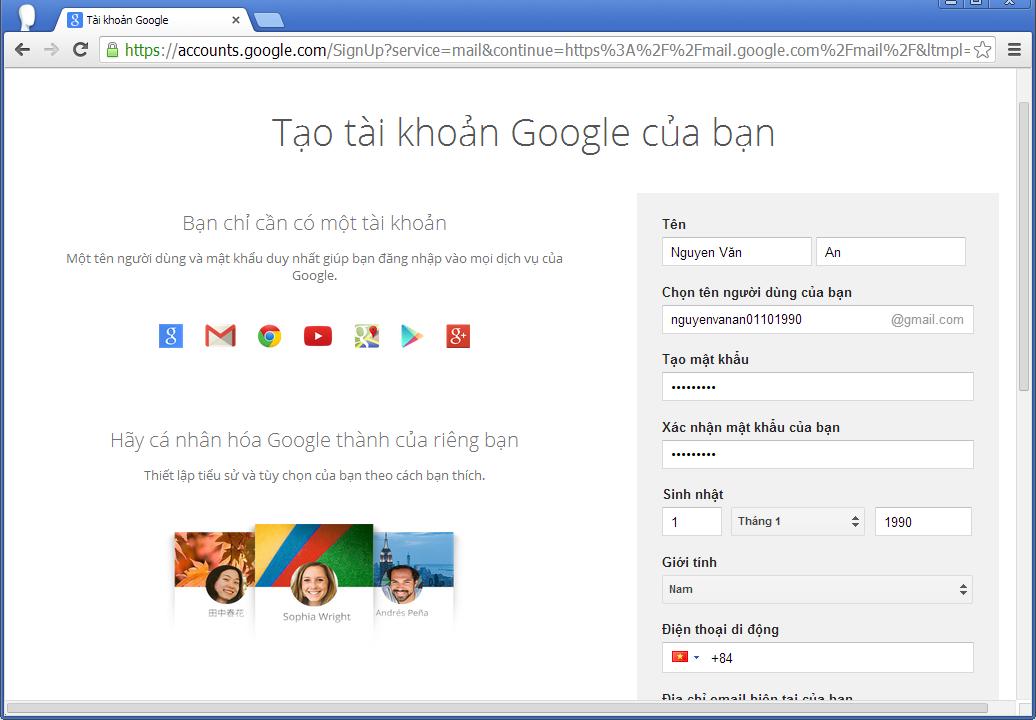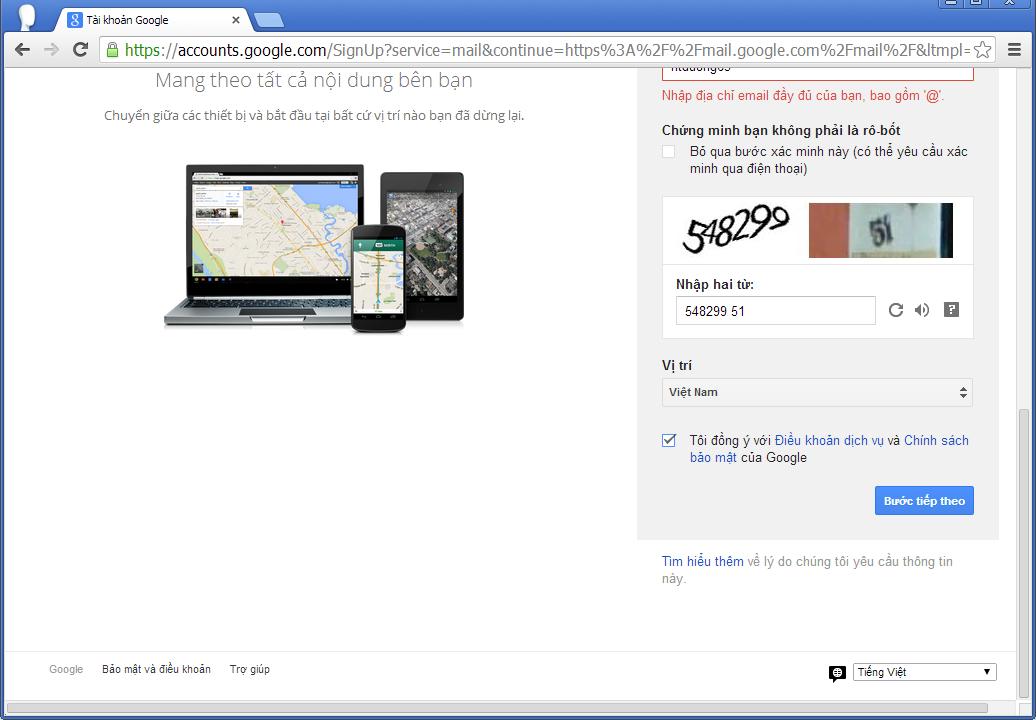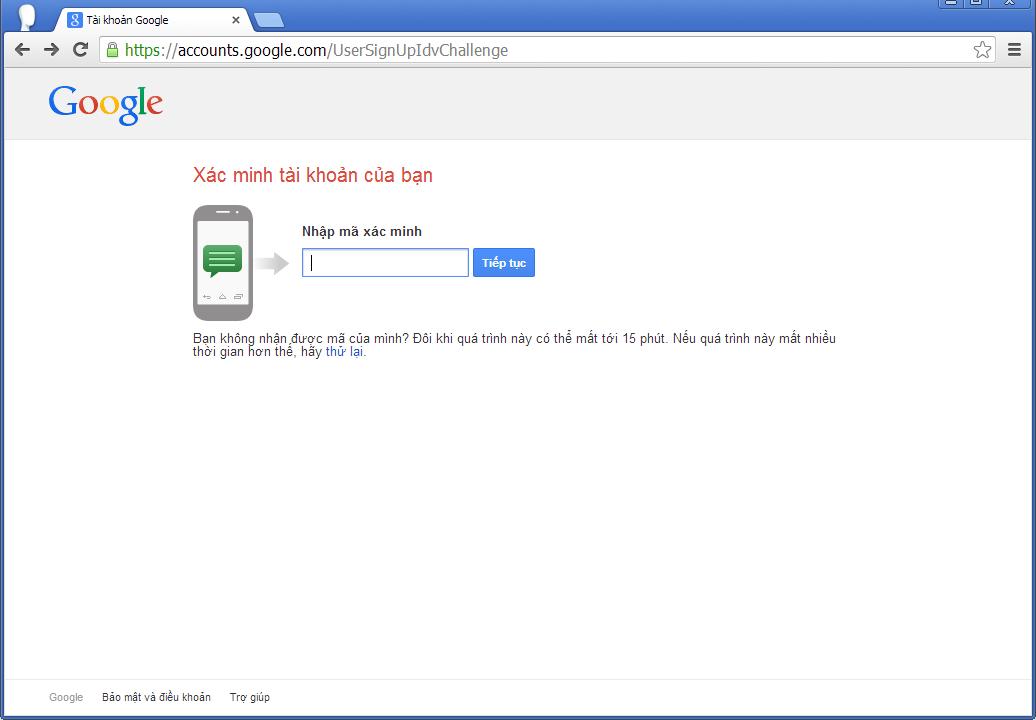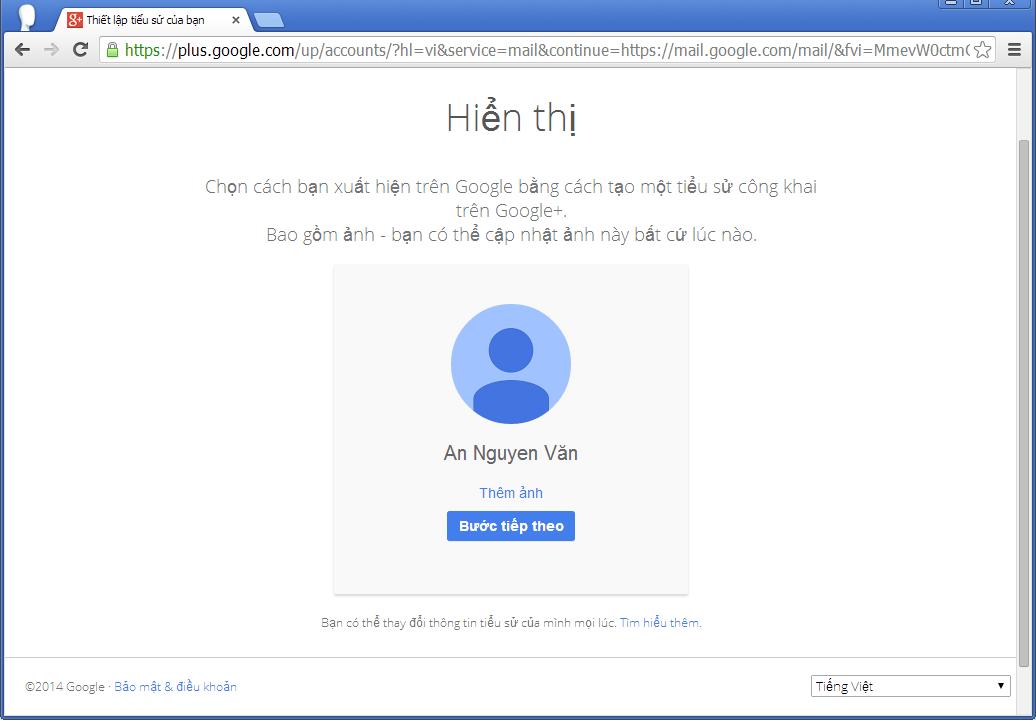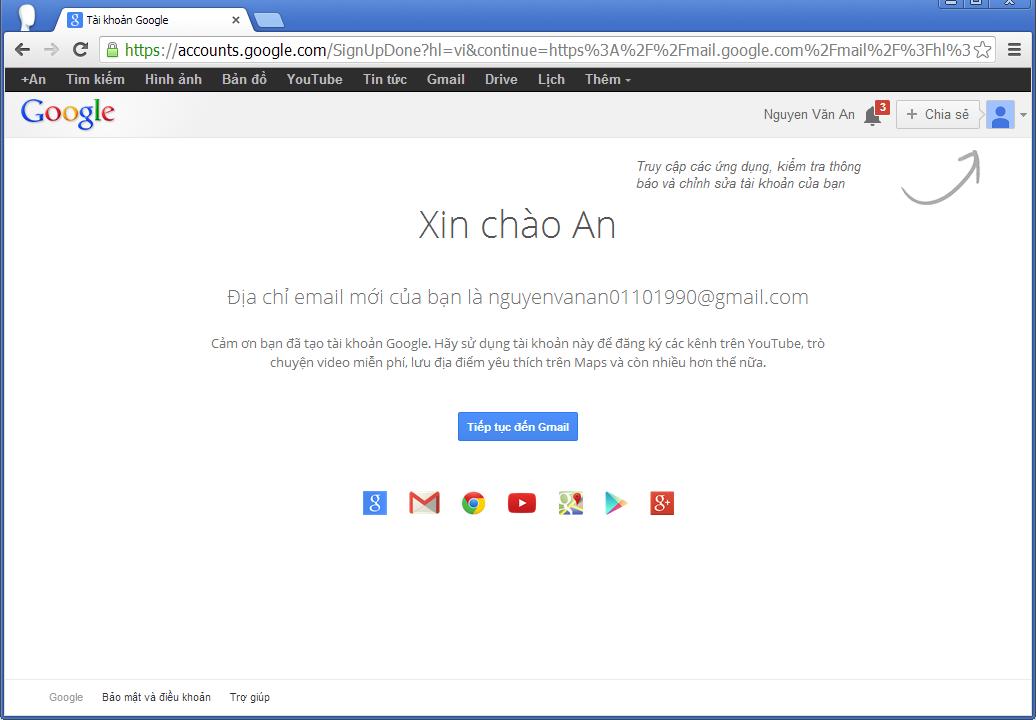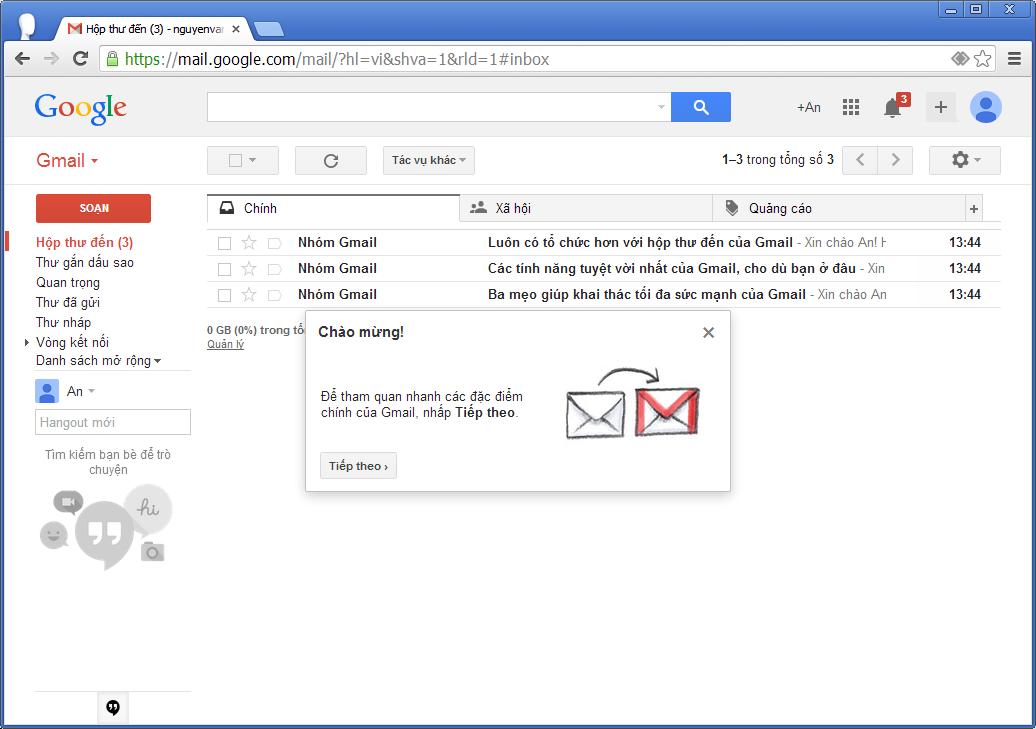Để thực hiện chuyển email từ tài khoản sinh viên sang tài khoản khác ta thực hiện 2 phần:
Phần 1: Tạo tài khoản Gmail mới (bước này có thể bỏ qua nếu đã có 1 tài khoản gmail)
Phần 2: Thiết lập chuyển mail qua tài khoản Gmail mới.
Lưu ý: Nếu tài khoản sinh viên được bật bảo mật 2 lớp, ta phải gỡ bỏ trước khi thực hiện chuyển mail.
- HƯỚNG DẪN TẠO TÀI KHOẢN GMAIL MỚI
Bước 1: Từ trình duyệt ta truy cập vào địa chỉ https://gmail.com để đến trang đăng nhập của Gmail, để tạo tài khoản Gmail mới ta click nút "TẠO MỘT TÀI KHOẢN"
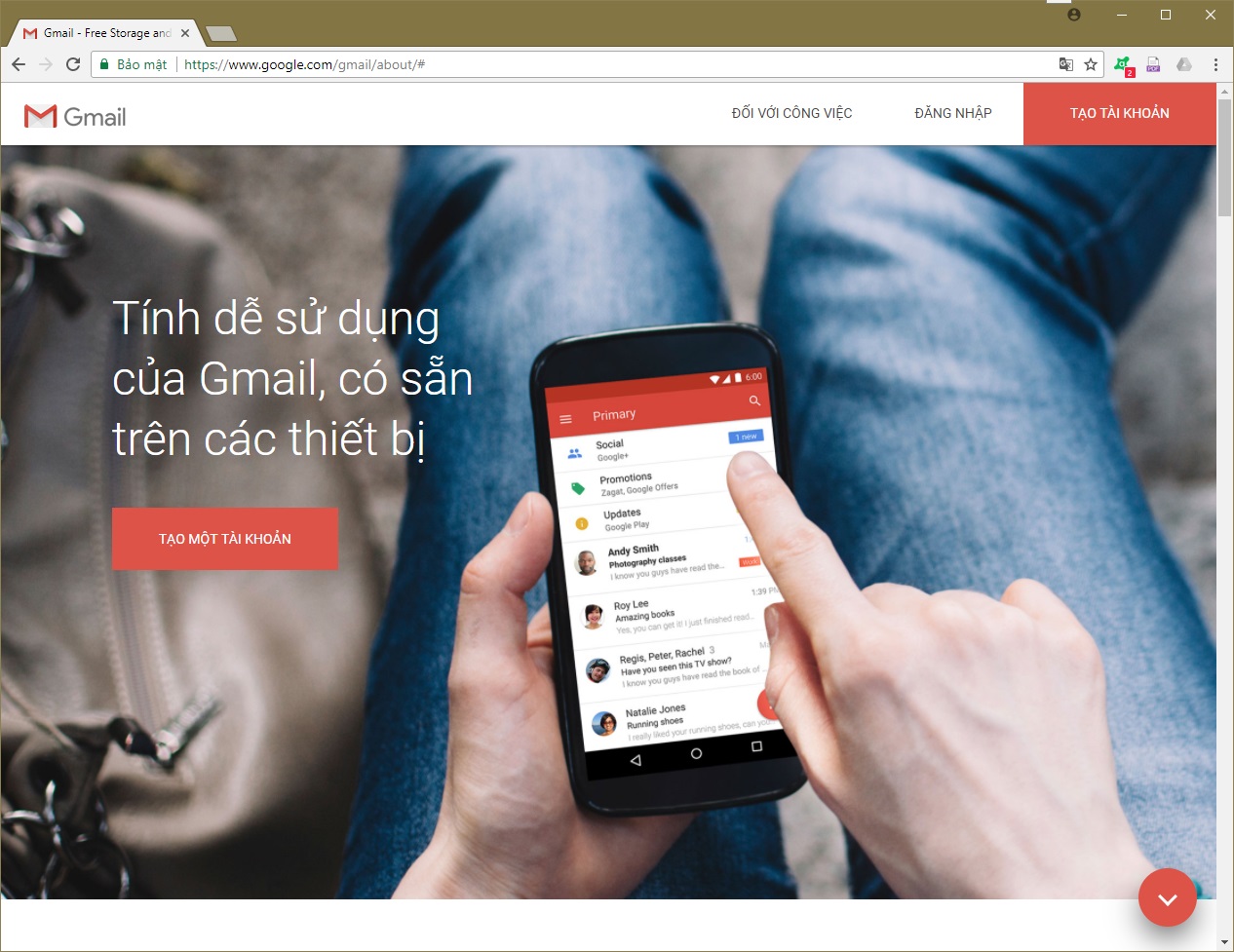
Bước 2: Sau khi chọn tạo một tài khoản mới, trang đăng ký được hiển thị
Bạn cần điền và chọn các thông tin:
- Họ Tên
- Tên đăng nhập: Chọn một tên
- Mật khẩu (nhập 2 lần): Nhập mật khẩu từ 8 ký tự trở lên bao gồm chữ cái thường (a-z), chữ cái hoa (A-Z), số (0-9) và ký tự đặc biệt (!, @, #, $, %,…)
- Ngày Sinh
- Giới tính
- Số điện thoại
- Địa chỉ Email đang dùng (Có thể không nhập)
- Chuỗi ký tự xác minh.
- Các thông tin sẽ được hệ thống kiểm tra và thông báo nếu không hợp lệ.
- Sau khi điền đầy đủ các thông tin và hợp lệ. Ta click chọn đồng ý điều khoản và chính sách bảo mật của Google và chọn Bước tiếp theo.
Bước 3: Xác minh tài khoản của bạn
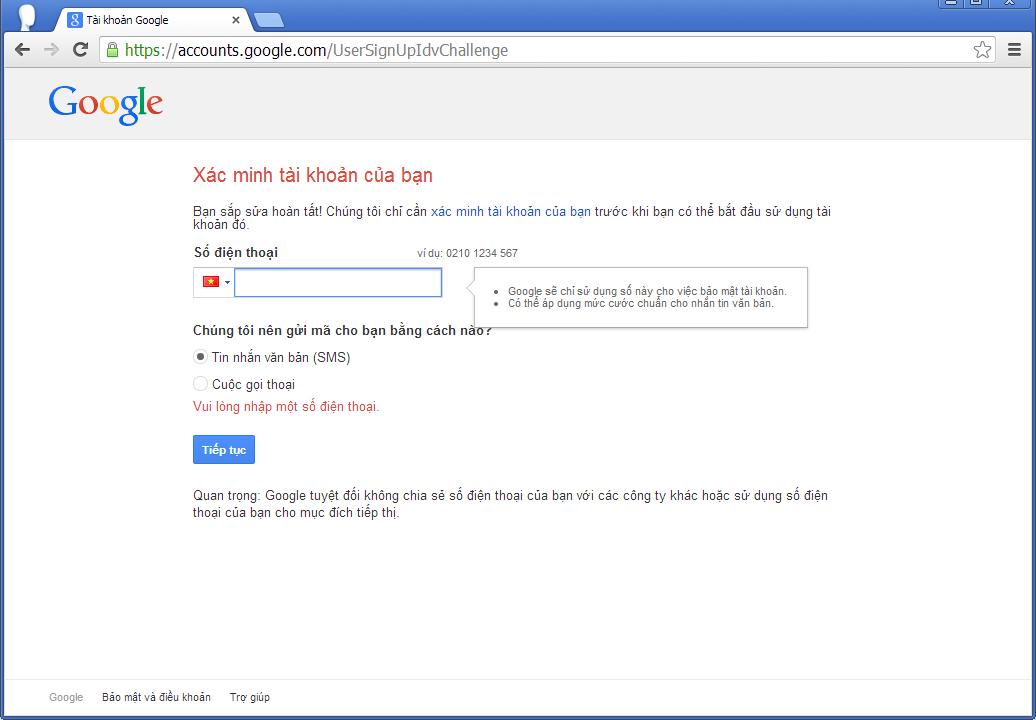
- Chọn biểu tượng cờ Việt Nam và nhập số điện thoại (bỏ số 0. Ví dụ: số điện thoại của bạn là 0987654321 thì nhập 987654321) và click chọn Tin nhắn văn bản (SMS) để tiếp tục.
- Hệ thống sẽ gửi một tin nhắn có mã xác minh đến điện thoại của bạn.
Bước 4: Nhập mã xác minh và chọn tiếp tục
Bước 5: Điều chỉnh hiển thị
Bạn có thể chọn hình ảnh hiển thị cho tài khoản của mình hoặc có thể bỏ qua bước này.
- Chọn Thêm Ảnh và chọn hình ảnh trên máy tính để hiển thị.
- Chọn Bước tiếp theo để bỏ qua
Bước 6: Hoàn tất việc đăng ký
Chọn Tiếp tục đến Gmail để vào tài khoản vừa được tạo
- HƯỚNG DẪN CHUYỂN EMAIL TỪ TÀI KHOẢN EMAIL STUDENT SANG TÀI KHOẢN GMAIL MỚI
Bước 1: Đăng nhập vào tài khoản email student
Bước 2: Chọn cài đặt (setting)
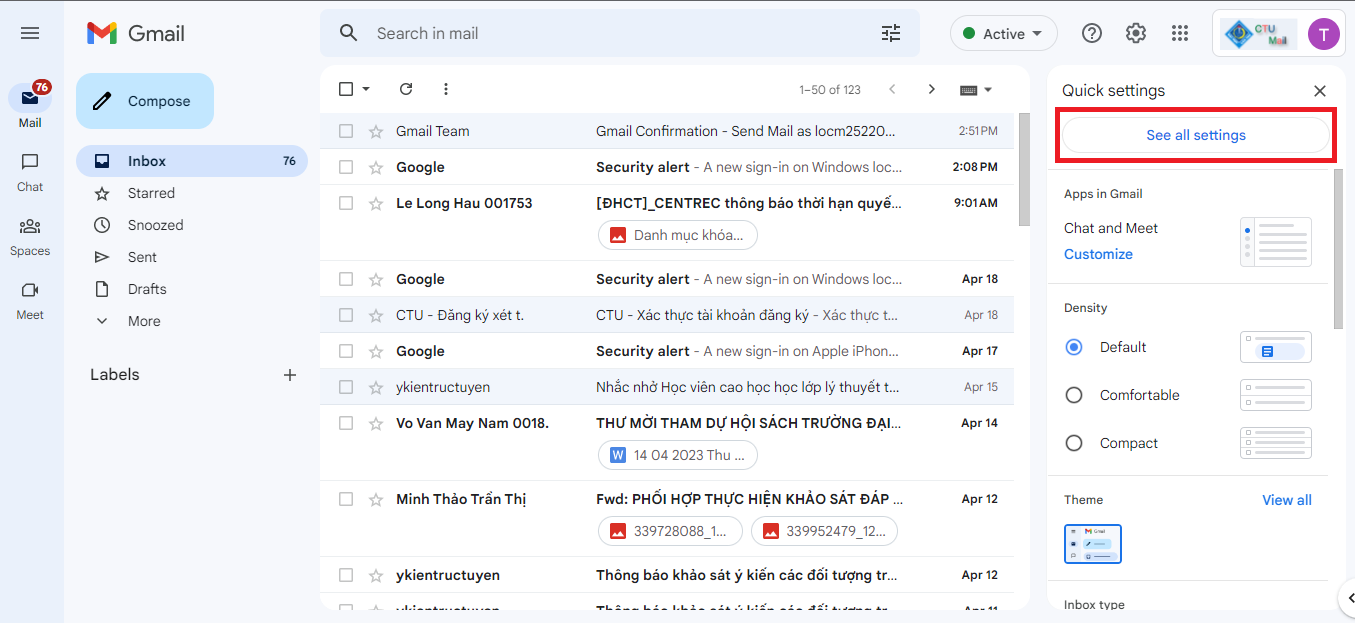
Bước 3: Ta chọn tiếp thẻ Chuyển tiếp và POP/IMAP (Forwarding and POP/IMAP)
Tại mục Tải xuống POP, ta click chọn “Bật chức năng tải POP cho tất cả các thư (thậm chí cả thư đã được tải xuống)”
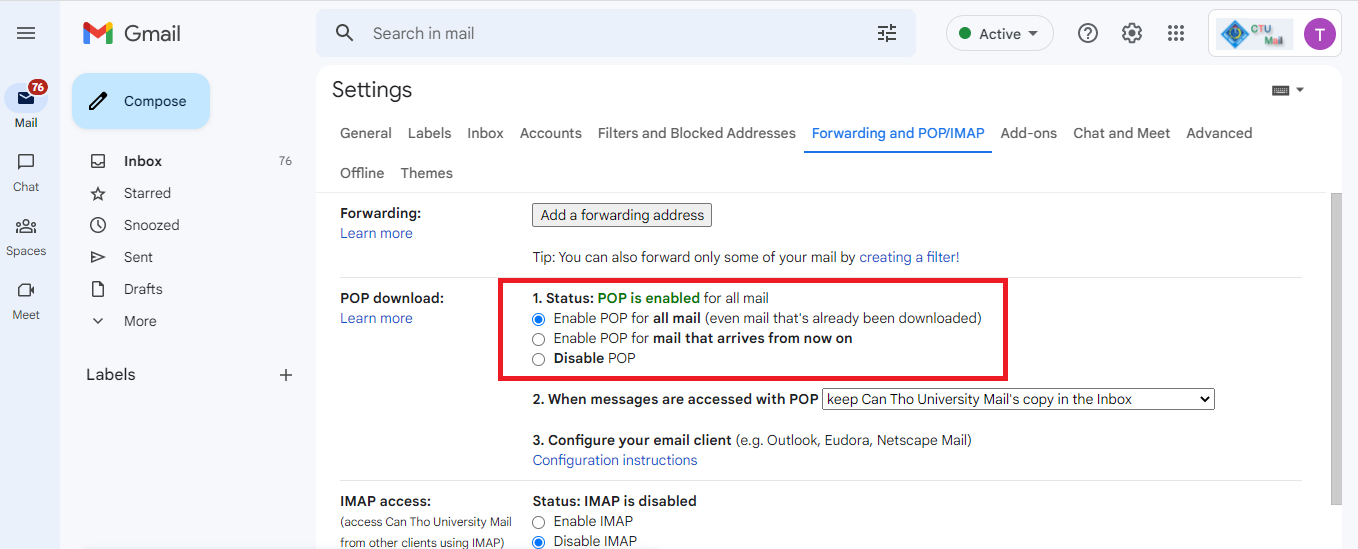
- Sau đó kéo xuống dưới chọn “Lưu Thay đổi”
- Sau khi đã lưu lại, ta tiếp tục truy cập vào địa chỉ sau https://www.google.com/
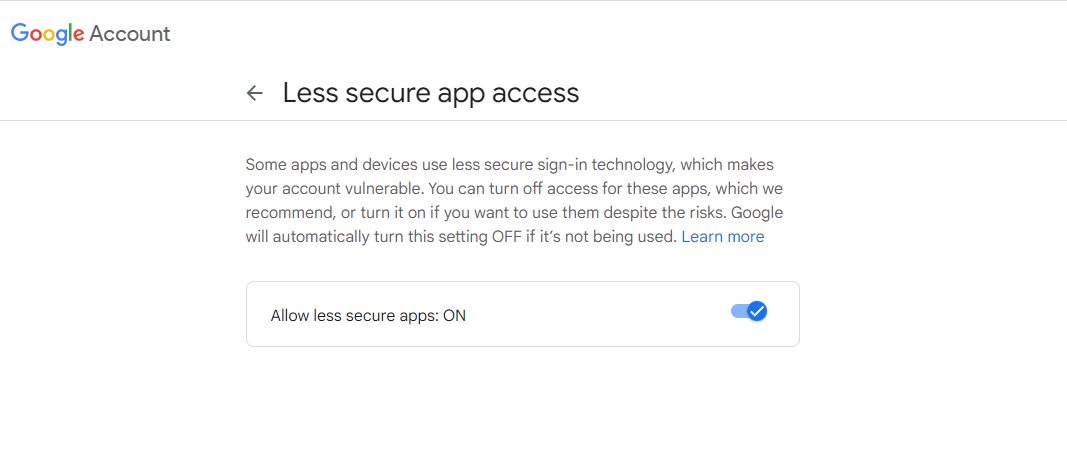
Bước 4: Sau khi thiết lập ở tài khoản email student, ta mở một trình duyệt khác để đăng nhập vào tài khoản gmail mới
Bước 5: Chọn cài đặt (setting)
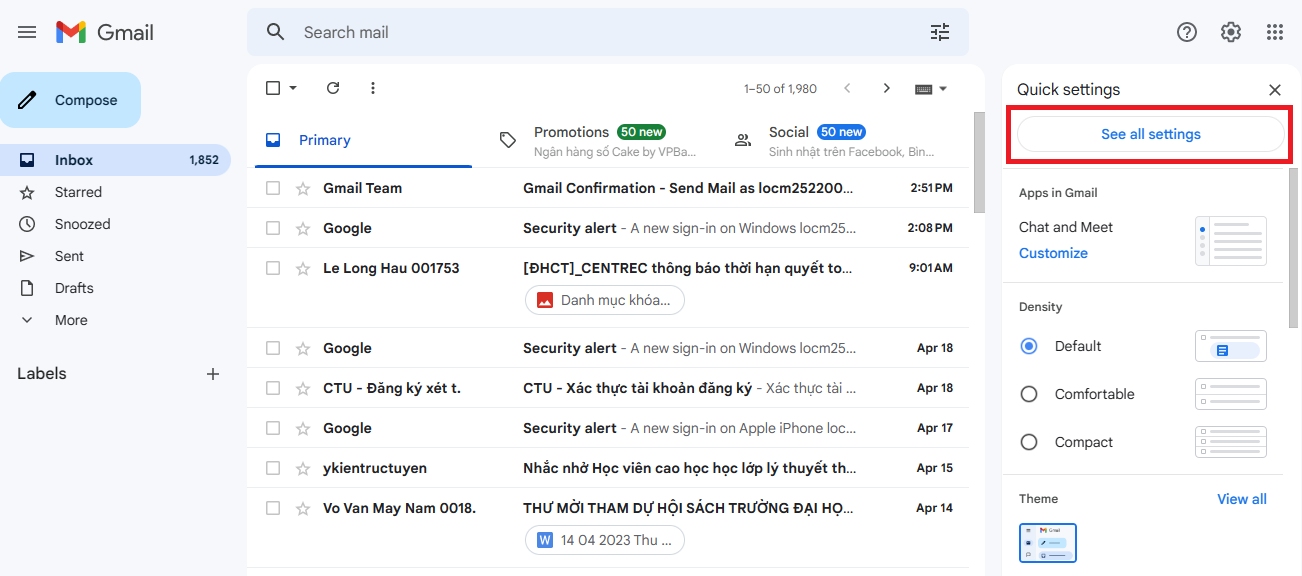
Bước 6: Chọn thẻ Tài khoản/ Accounts
Ở mục Kiểm tra thư tài khoản khác (Check mail from other accounts) chọn Thêm tài khoản (Add a email account)
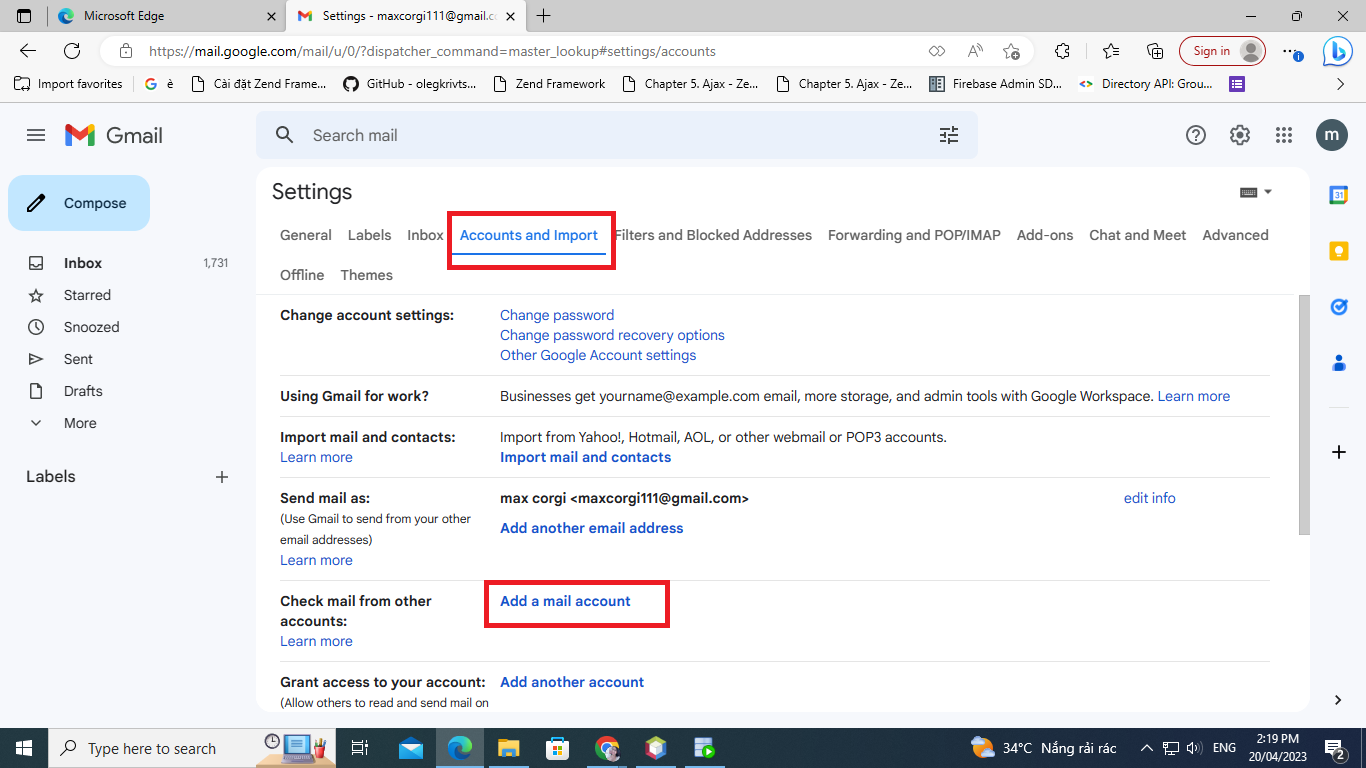
Bước 7: Một cửa sổ khác hiển thị. Nhập địa chỉ tài khoản email student vào và chọn Bước tiếp theo
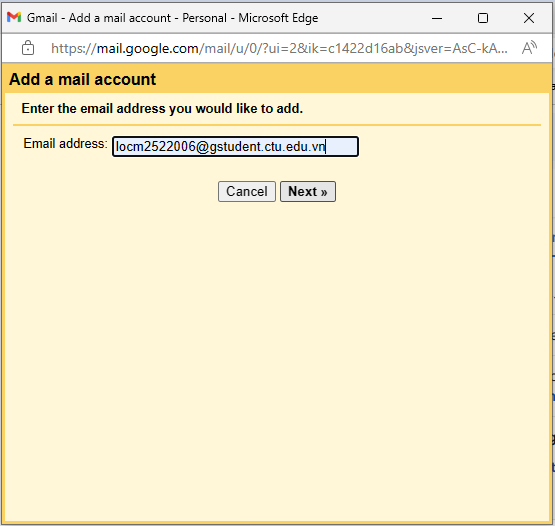
Bước 8: Nhập username là địa chỉ email student, password là mật khẩu của tài khoản email student, điền POP Server là pop.gmail.com và Cổng 995
Click chọn Luôn sử dụng kết nối bảo mật (SSL) khi tải thư về
Chọn Thêm tài khoản (Add account)
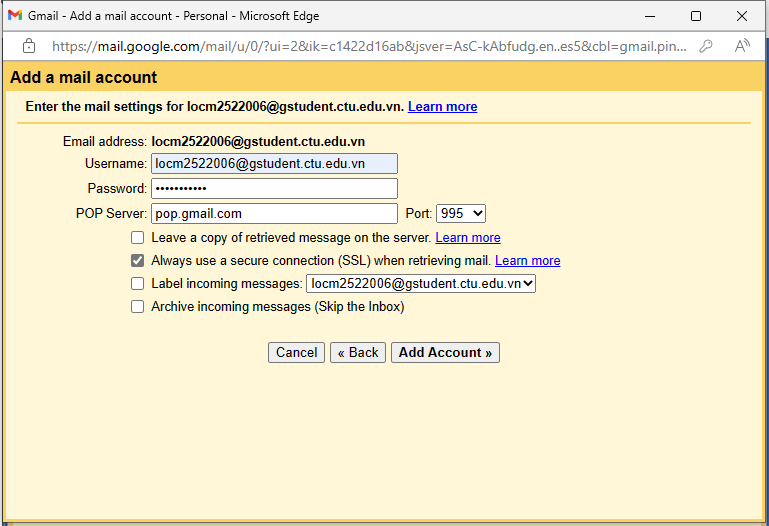
Bước 9: Chọn Có (Yes) ở bước này và chọn Bước tiếp theo
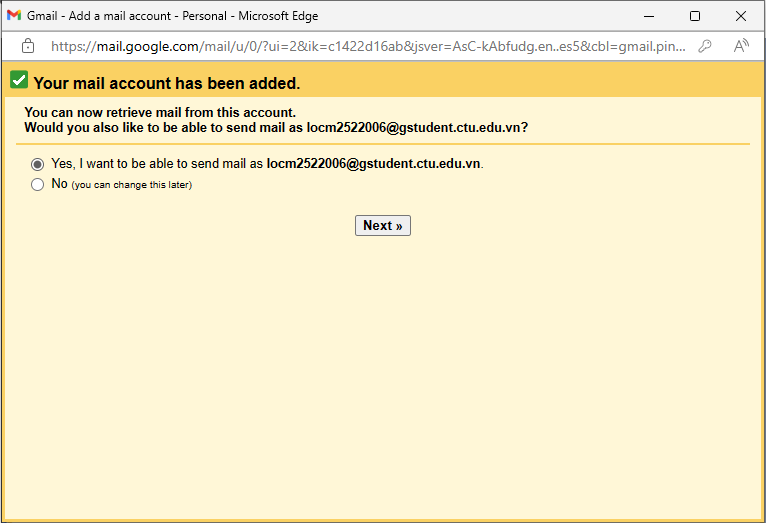
Bước 10: Tiếp tục chọn Bước tiếp theo
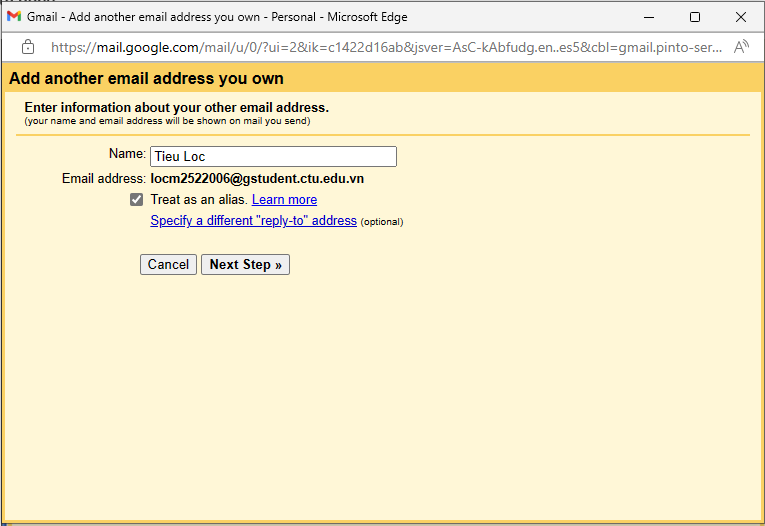
Bước 11: Chọn gửi qua Gmail và tiếp tục
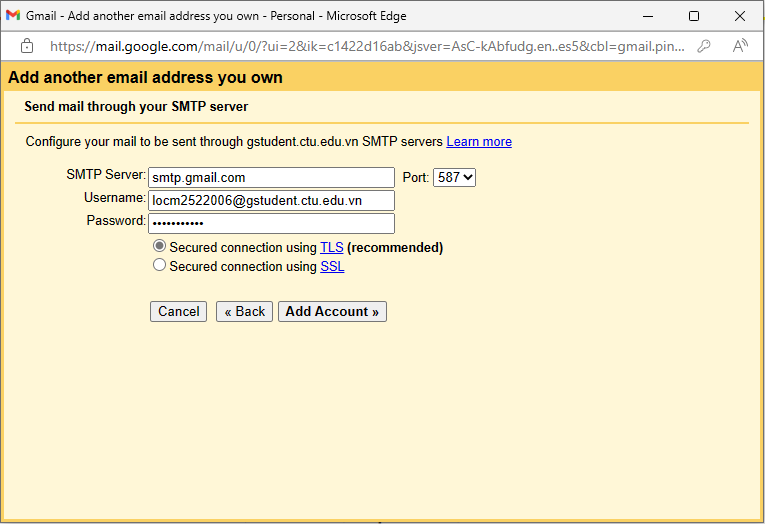
Bước 12: Nhập email student và chọn Verify (email gửi mã xác thực sẽ được gửi về email student)
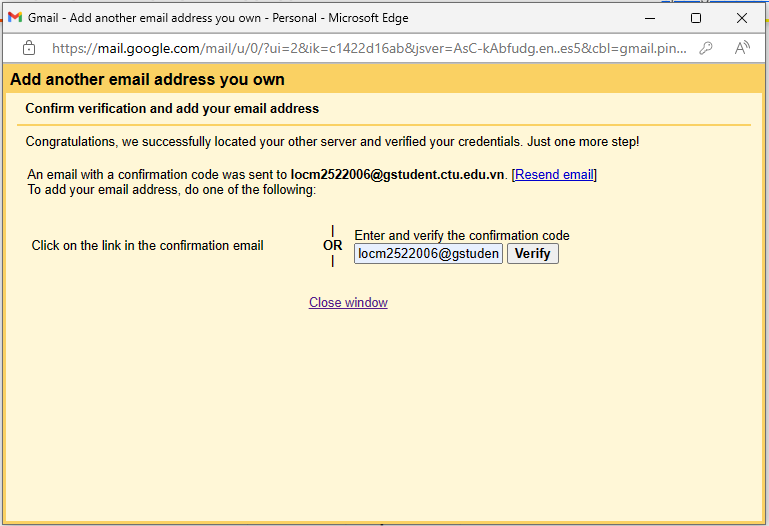
Bước 13: Trở về tài khoản email student ta sẽ nhận được email chứa mã xác minh (nếu vẫn chưa có thư mới ta bấm F5 để load lại trang)
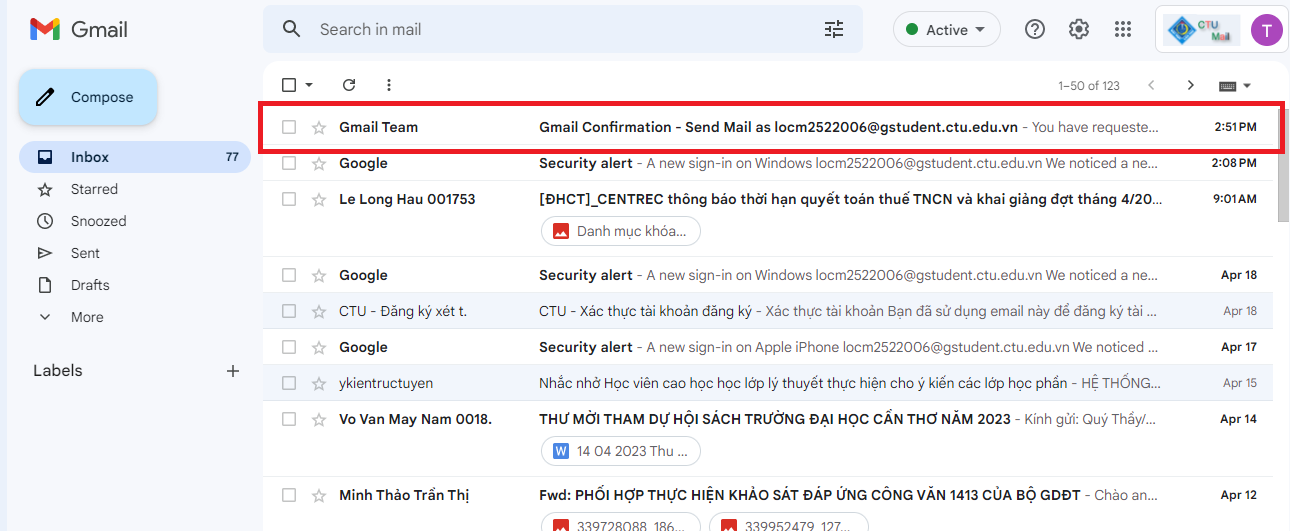
Bước 14: Mở thư mới từ Gmail và copy Mã xác nhận
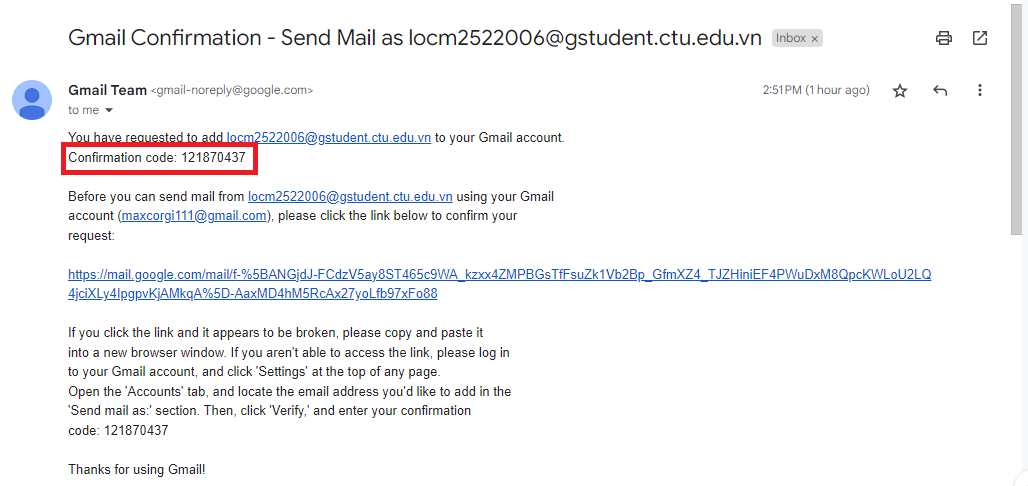
Bước 15: Quay lại trình duyệt đang đăng nhập gmail mới Nhập mã xác nhận và chọn Xác minh. Xác minh thành công sẽ thấy địa chỉ email và dòng chữ "Checking mail..." như hình
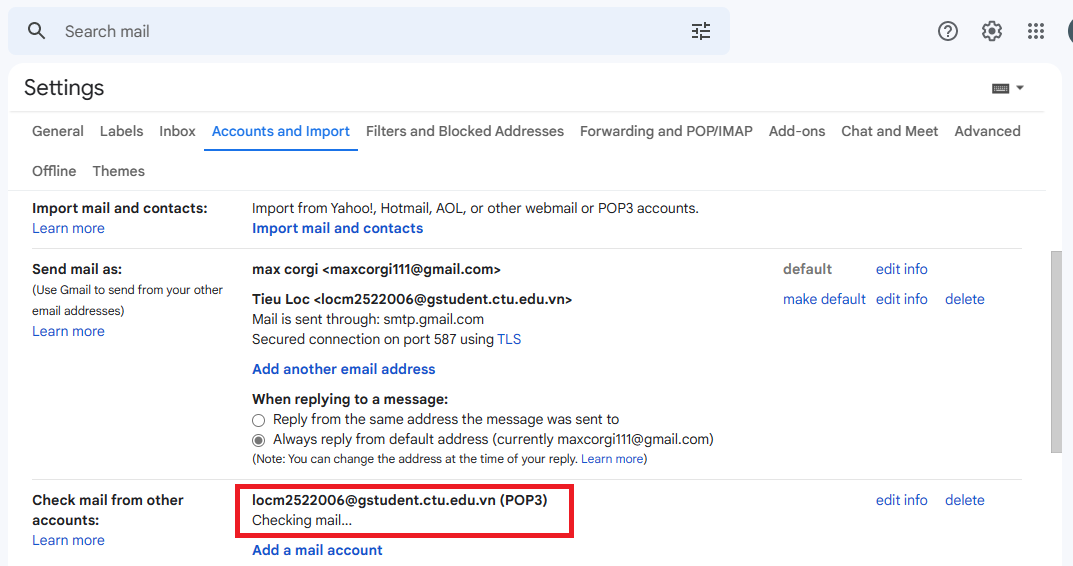
Bước 16: Hoàn tất việc thiết lập, hệ thống sẽ mất một thời gian để kiểm tra và tải thư về tài khoản mới. Việc đồng bộ thư hoàn thành khi dòng chữ "Checking mail..." biến mất, hãy bấm F5 và bạn sẽ thấy các email bên email student đã xuất hiện ở hộp thư đến.
Những thư không chuyển được sẽ được hệ thống thông báo.