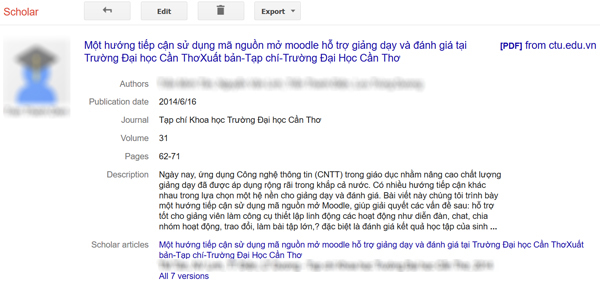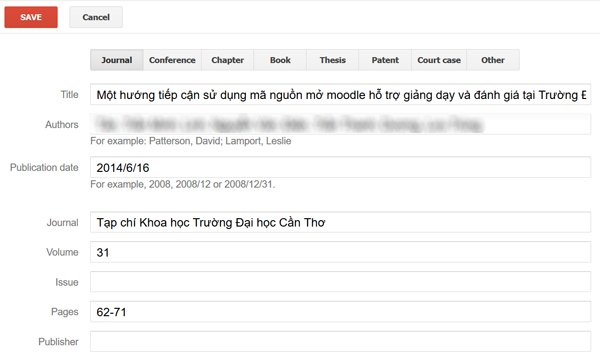PHẦN I: GIỚI THIỆU GOOGLE SCHOLAR
1. Google Scholar là gì?
Google Scholar cung cấp một phương pháp đơn giản để tìm kiếm các tài liệu mang tính học thuật trên quy mô rộng. Từ một địa điểm, có thể tìm kiếm khắp nhiều ngành học và nguồn: bài viết được đánh giá độc lập, luận án, sách, bản tóm tắt và bài viết từ các nhà xuất bản học thuật, giới chuyên môn, kho lưu trữ bản thảo, các trường đại học và các tổ chức học thuật khác. Google Scholar giúp xác định nghiên cứu thích hợp nhất trong thế giới nghiên cứu học thuật.
2. Các tính năng của Google Scholar:
Tìm kiếm các nguồn đa dạng từ một vị trí thuận tiện; tìm các bài viết, các tóm tắt và trích dẫn; định vị toàn bộ bài viết qua thư viện của hoặc trên trang web; và tìm hiểu về các bài viết quan trọng nhất trong bất kỳ lĩnh vực nghiên cứu nào.
3. Các bài viết được xếp hạng như thế nào?
Google Scholar phân loại các bài viết theo cách mà các nhà nghiên cứu thực hiện, xem xét toàn văn từng bài viết, tác giả, ấn phẩm mà trong đó bài viết xuất hiện và mức độ thường xuyên mà bài viết được trích dẫn trong các tài liệu mang tính học thuật khác. Những kết quả có liên quan nhiều nhất sẽ luôn xuất hiện ở trang đầu tiên.
4. Trích dẫn của Google Scholar
Trích dẫn của Google Scholar cung cấp cách đơn giản cho tác giả để theo dõi trích dẫn cho bài viết của họ, có thể kiểm tra người đang trích dẫn ấn phẩm của mình, đồ thị trích dẫn theo thời gian và tính nhiều số liệu trích dẫn; nên đặt tiểu sử ở chế độ công khai (Make it public) để có thể xuất hiện trong kết quả của Google Scholar khi mọi người tìm kiếm tên của mình.
PHẦN II: QUY TRÌNH THIẾT LẬP TRANG TRÍCH DẪN GOOGLE SCHOLAR
1. Tạo trang trích dẫn của Google Scholar (dành cho cán bộ Trường Đại học Cần Thơ)
Bước 1: Đăng nhập vào tài khoản hộp thư điện tử do Trường cấp (<Tên tài khoản>@ctu.edu.vn).
Bước 2: Truy cập trang chủ Google Scholar: https://scholar.google.com/ , sau đó chọn "My Citations" (giả sử đang sử dụng ngôn ngữ tiếng Anh):
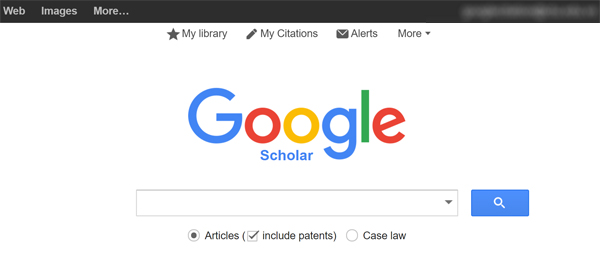
Bước 3: Để tạo trang trích dẫn của Google Scholar, cần thực hiện các bước sau (chỉ làm lần đầu, các lần sau thực hiện như mục 2. Thêm bài viết vào trang trích dẫn Google Scholar).
- Step 1: Profile: Nhập họ tên, tên trường, email, lĩnh vực nghiên cứu, trang thông tin cá nhân. Lưu ý: Nhập địa chỉ email do Trường cấp để tăng uy tín về học thuật cho Trường ĐHCT.
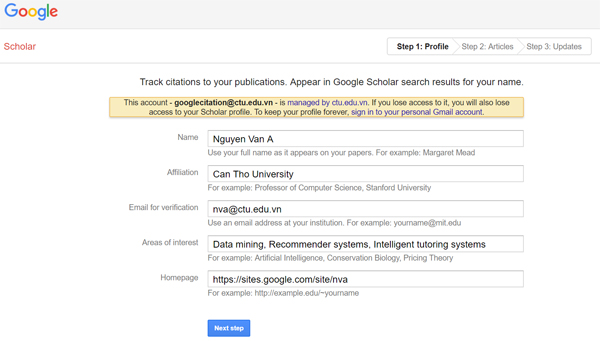 |
|
| Nhập thông tin ở Step 1: Proffile: | |
| Name: Nhập đầy đủ họ tên của thầy/cô | |
| Affiliation: Nhập "Can Tho University" | |
| Email for verification: Địa chỉ email do Trường ĐHCT cấp | |
| Area of Interest: Các lĩnh vực nghiên cứu, mỗi lĩnh vực cách nhau bằng dấu phẩy | |
| Homepage: Trang web cá nhân (nếu có) | |
| Lưu ý: Nếu muốn thể thay đổi các thông tin trên đây, thầy/cô nhấp nút "Edit" tại trang trích dẫn Google Scholar của cá nhân. | |
- Step 2: Articles: Chọn "Add articles", sau đó nhập tên bài viết và nhấp nút tìm kiếm, chọn bài viết tìm được để "Add" vào trang trích dẫn của Google Scholar hoặc chọn "Skip this step" để qua bước kế tiếp.
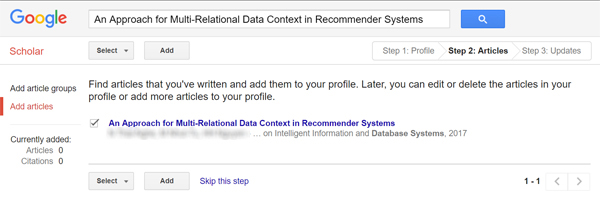
- Step 3: Updates: Chọn "Go to my profile" để hoàn thành thiết lập trang trích dẫn của Google Scholar.
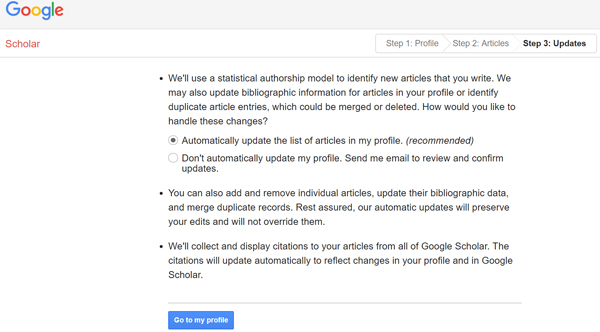
2. Thêm bài viết vào trang trích dẫn Google Scholar
- Chọn nút "Add" và thực hiện tương tự Step 2: Articles như mục 1 (Tạo trang trích dẫn của Google Scholar (dành cho cán bộ Trường Đại học Cần Thơ).
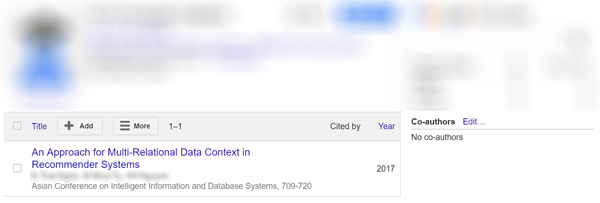
- Thêm bài viết bằng thủ công: nhấp vào "Add article manually" và nhập Title, Authors... sau đó nhấp "Save".
Lưu ý: trích dẫn cho bài viết được thêm theo cách thủ công có thể không xuất hiện trong tiểu sử trong một vài ngày.
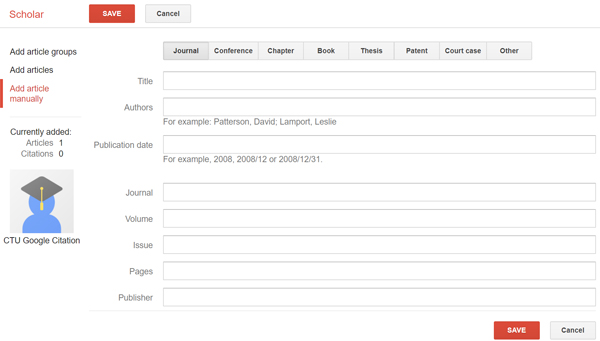
- Thêm nhóm bài viết: Để thêm nhóm bài viết, nhấp vào "Add article groups" và thực hiện các bước tiếp theo.
3. Xóa bài viết không phải bài viết của mình
Google Scholar sử dụng mô hình thống kê để cố gắng cho biết các tác giả khác nhau. Tuy nhiên, quy trình tự động như vậy thường không chính xác. Cách tốt nhất để khắc phục vấn đề này là xem qua các bài viết trong tiểu sử của mình và xóa những bài viết do những người khác viết.
Để xóa bài viết, chọn bài viết muốn xóa, sau đó, chọn tùy chọn "Delete".
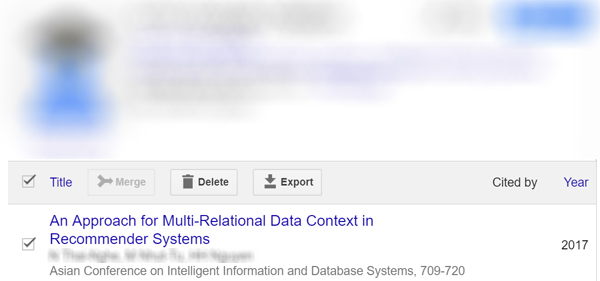
4. Sửa mô tả của bài viết
Nhấp vào tiêu đề bài viết, sau đó nhấp vào nút "Edit". Khi hoàn tất thay đổi, nhấp vào nút "Save".